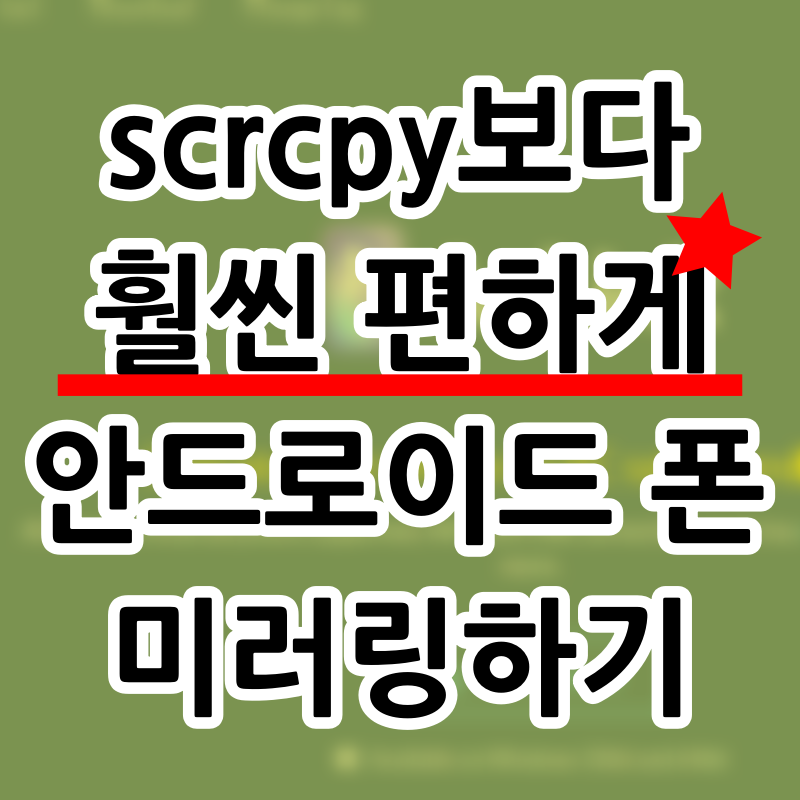
안녕하세요? 간결한 포스팅, 콤뷰타 블로그입니다.
오늘은 안드로이드 스마트폰 미러링 소프트웨어인 앤링크(AnLink)를 소개하려 합니다. 아마 국내 블로그 중 앤링크에 대해 소개해는 글은 이 글이 처음일 듯한데요. 국내에서 처음인만큼 많은 사용자분들께 이용 가이드가 될 수 있도록 자세하게 작성해보겠습니다. 출발합니다.
1. 3줄 리뷰 (매우 주관적)
· 초보자가 사용하기에 scrcpy보다 더 쉬운 UI-UX를 제공하고,
· 프로그램 자체가 가벼우면서 미러링, 파일 전송 기능 등을 지원하며,
· 스마트폰 소리를 블루투스를 이용해 PC로 쉽게 보낼 수 있다는 점에서
특히 삼성 외 안드로이드 유저(LG, 샤오미, 화웨이 등)에게 매우 유용한 프로그램일 것이라 생각합니다.
※ 삼성 기기의 경우 앤링크보다는 MS에서 만든 '휴대폰과 연결', 삼성에서 만든 '삼성 플로우' 등의 소프트웨어를 사용하면 PC에서 스마트폰을 더 풍부하게 활용할 수 있습니다. (알림 확인, PC에서 전화 걸기 등)
※ 독자께서 scrcpy를 잘 아시는 분이라면 AnLink가 scrcpy의 GUI 버전이라고 이해하시면 되실 듯합니다. 사실상 두 소프트웨어 모두 adb가 기반이기 때문이지요. 그래서 작동 방식이 거의 유사합니다.
2. 프로그램 다운로드 및 설치
AnLink - Operate Your Phone on PC Desktop을 누르셔서 개발사 홈페이지로 접속하신 후 Download를 누르세요.
그리고 나타나는 창에서 Download를 누르세요. (윈도우10 또는 11을 쓰시는 분이라면 MS스토어 버전을 쓰셔도 됩니다.)
※ 이 강좌에서는 MS스토어 버전이 아닌 일반 버전을 기준으로 설명합니다.
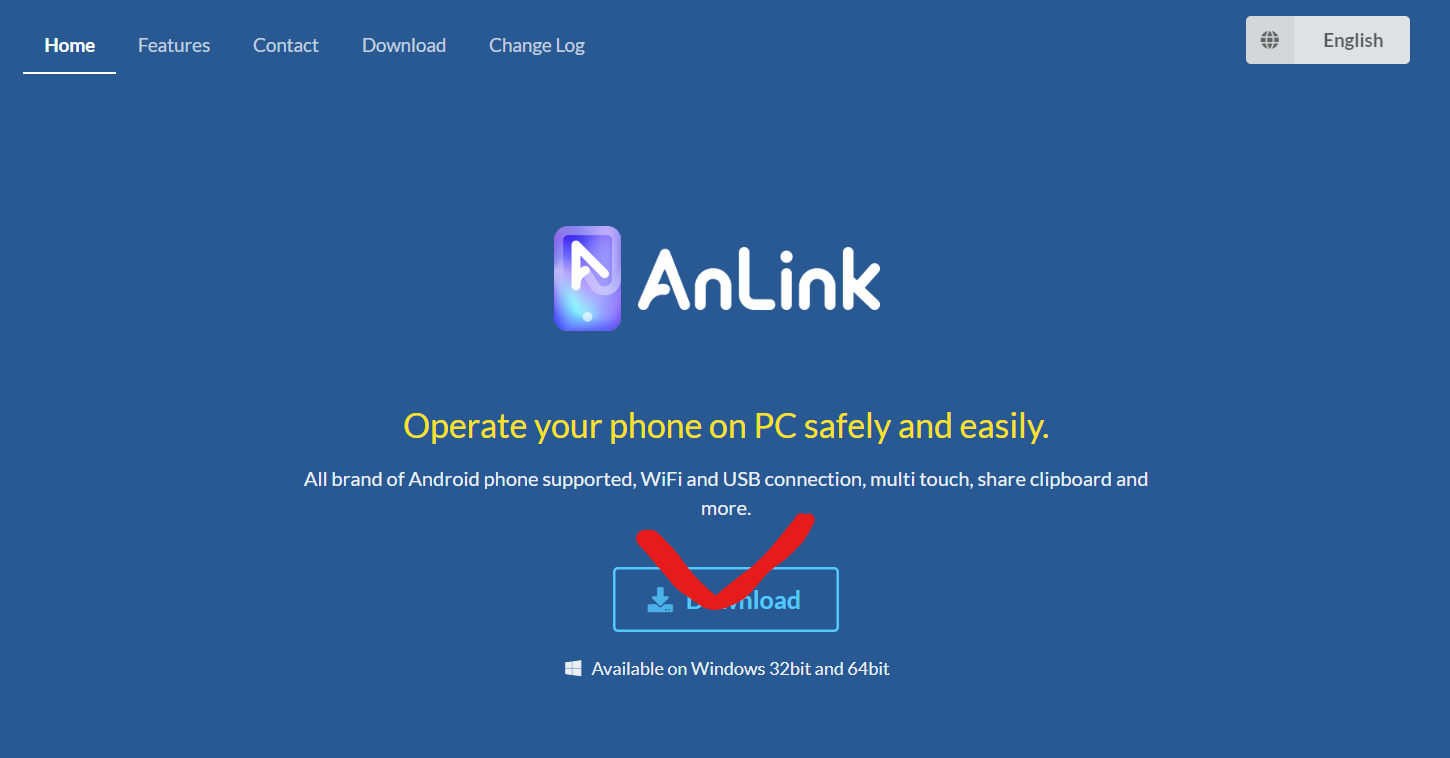

압축 파일이 다운로드 되는데요, 압축을 푼 후 exe 파일을 실행하시면 됩니다. 실행 후 'install Now'를 눌러주세요.
※ Custom installation은 설치 경로를 지정하는 옵션으로, 경로 지정이 필요하지 않으시다면 누르시지 않아도 됩니다.
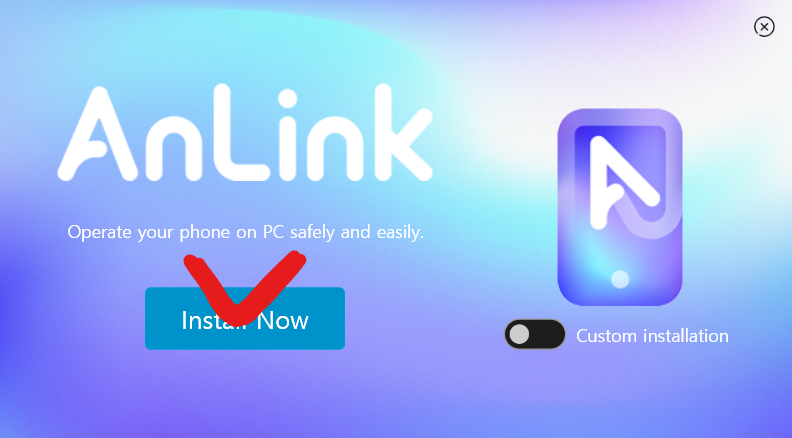
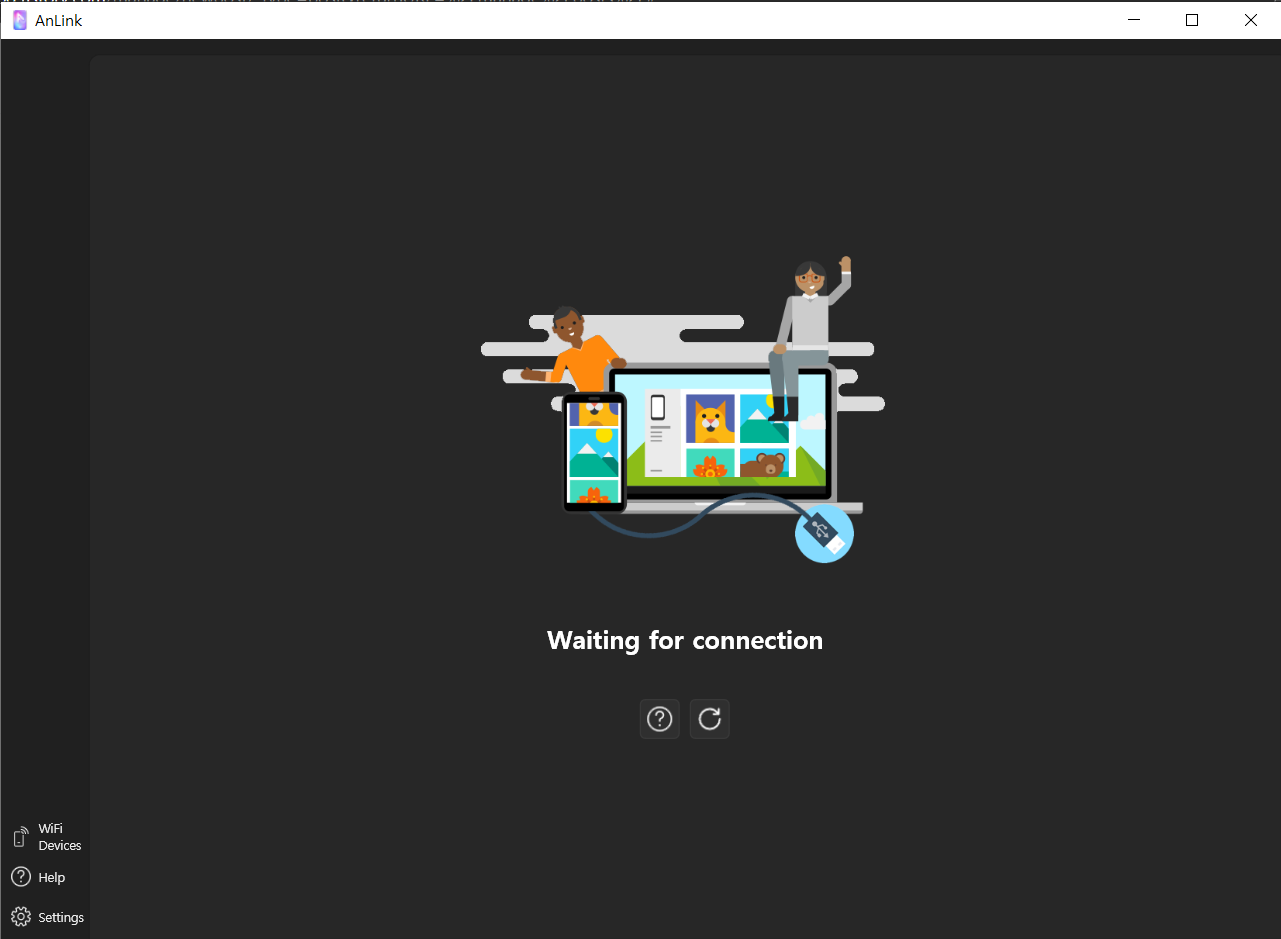
3. 언어 변경 및 기초 설정
지금부터 프로그램 사용을 위한 기초 설정을 진행하겠습니다. 가장 먼저 언어 설정을 한국어로 바꿔야 합니다.
아래 사진과 같이 프로그램의 왼쪽 아래 'settings'를 누르시고, English를 한국어로 바꾸시면 됩니다.
언어 변경 이후 파란색으로 된 부분을 클릭하시면 프로그램이 다시 시작되면서 언어 변경이 정상적으로 진행됩니다.
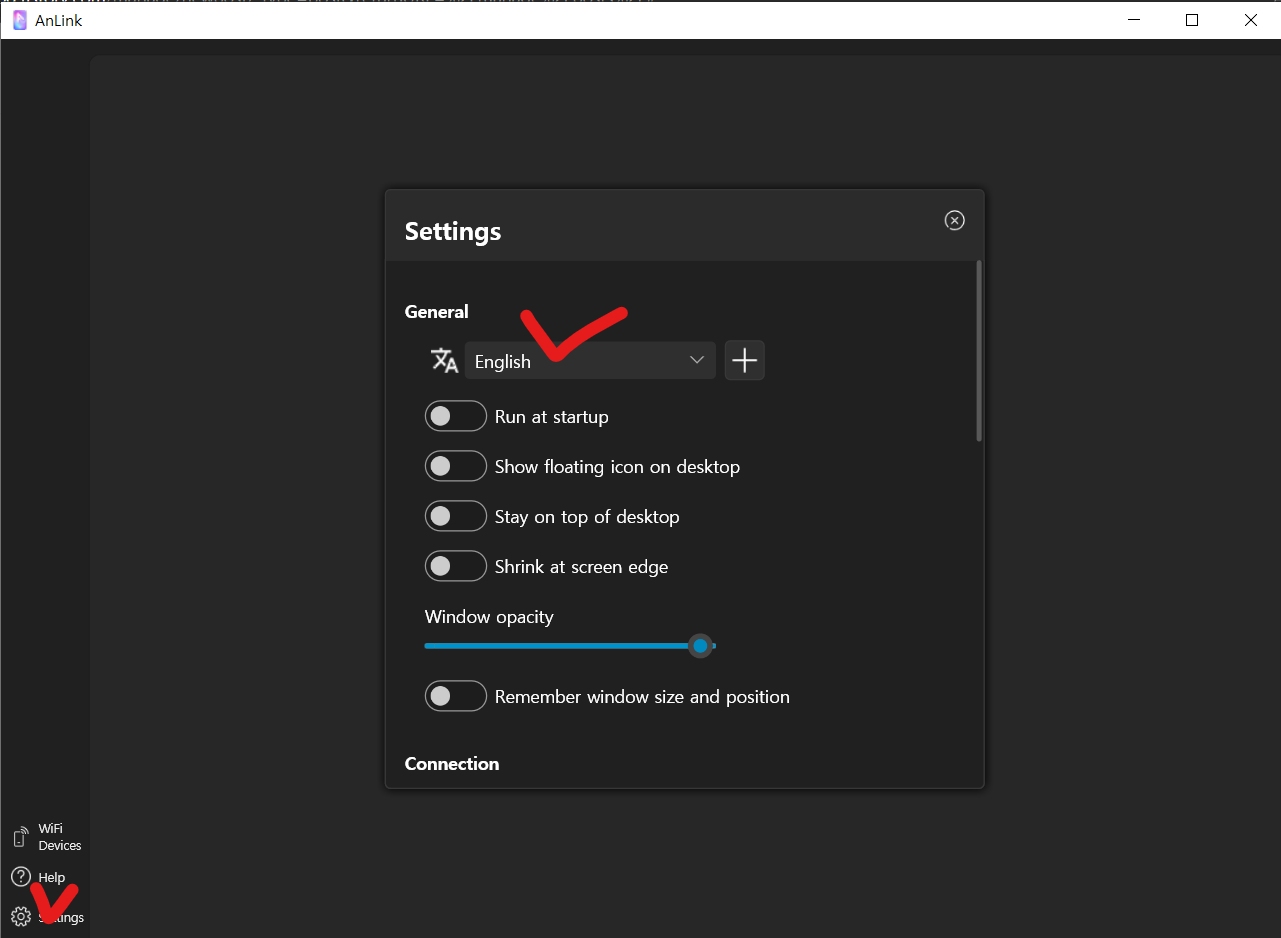
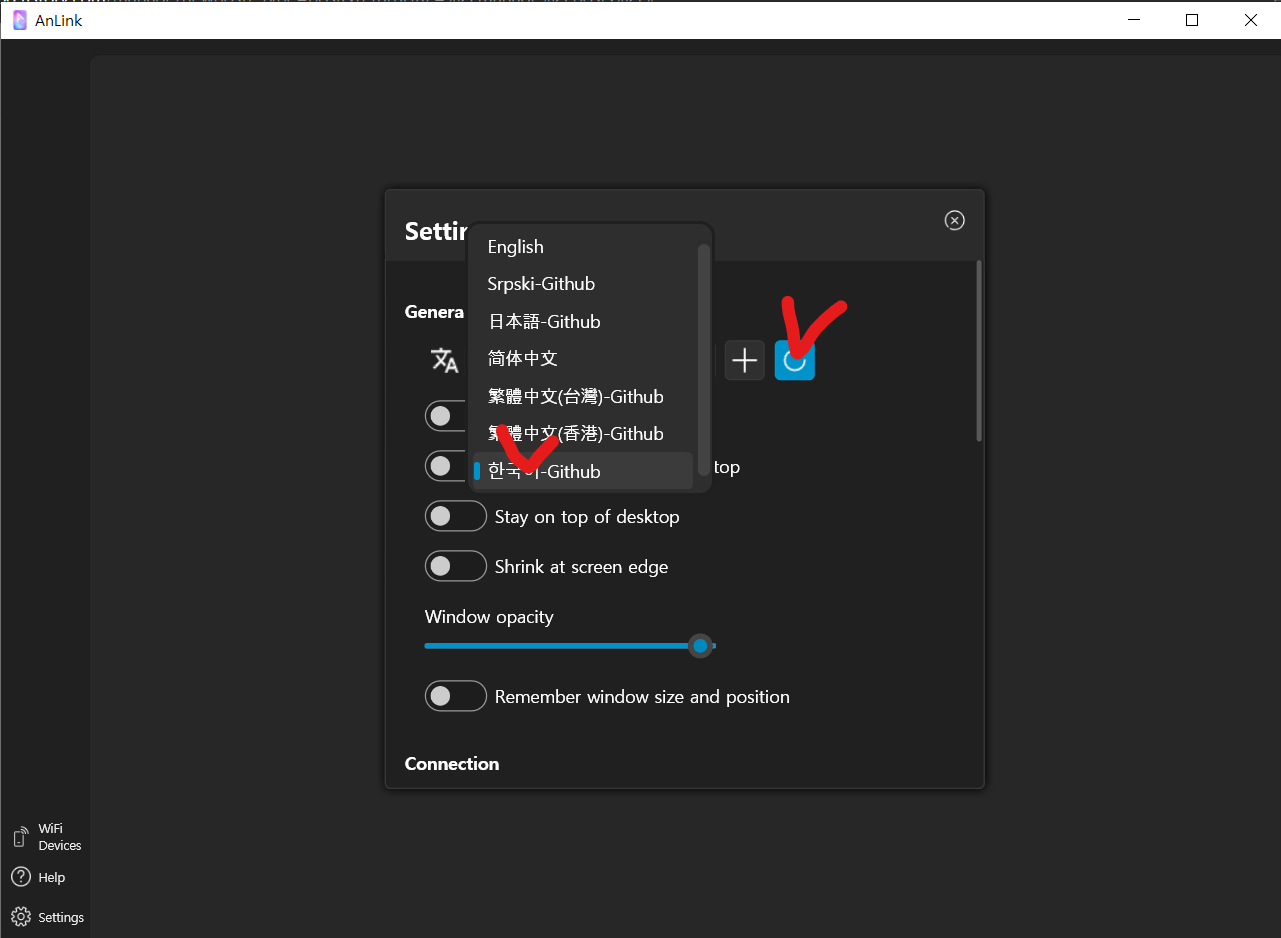
이제 연결할 스마트폰으로 이동하셔서 2가지를 해주셔야 하는데요.
첫째는 안드로이드 버전 확인입니다.
저는 아래 사진과 같이 설정 - 휴대전화 정보 - 소프트웨어 정보를 통해 안드로이드 버전이 11임을 알 수 있었습니다.
스마트폰 기기에 따라 접속 경로는 다를 수 있습니다만 대부분의 기기에서는 제가 말씀드린 경로로 들어가시면 됩니다.
[주의사항] 방금 확인한 안드로이드 버전을 꼭!! 기억해주세요. 잠시 후 연결 설정 과정에서 필요합니다.
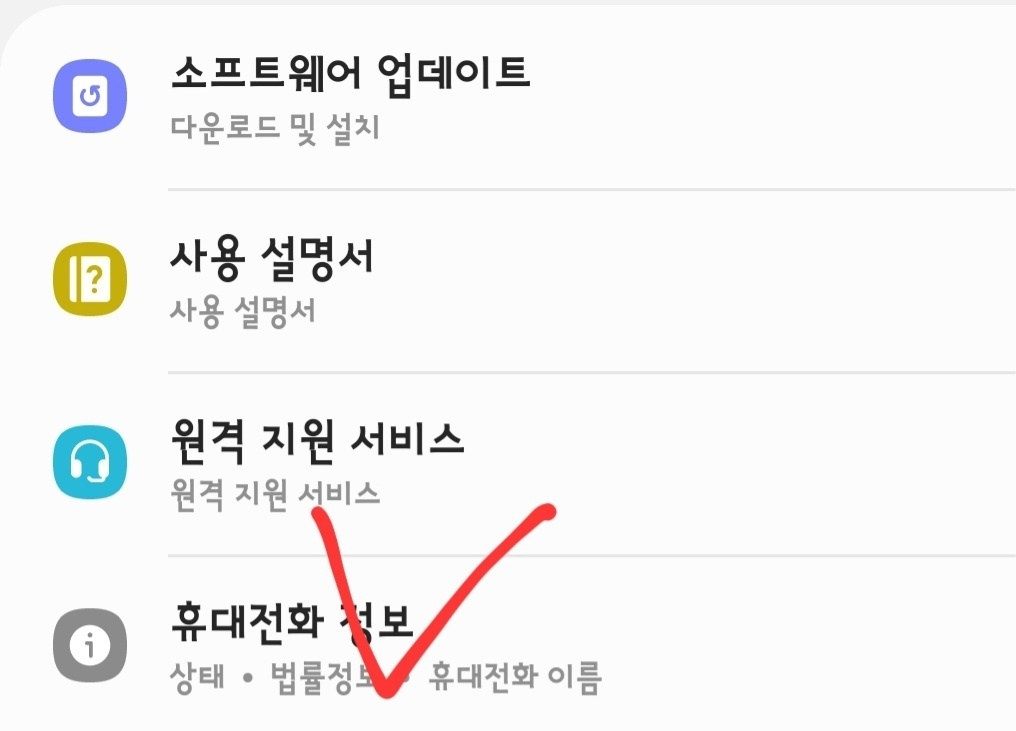
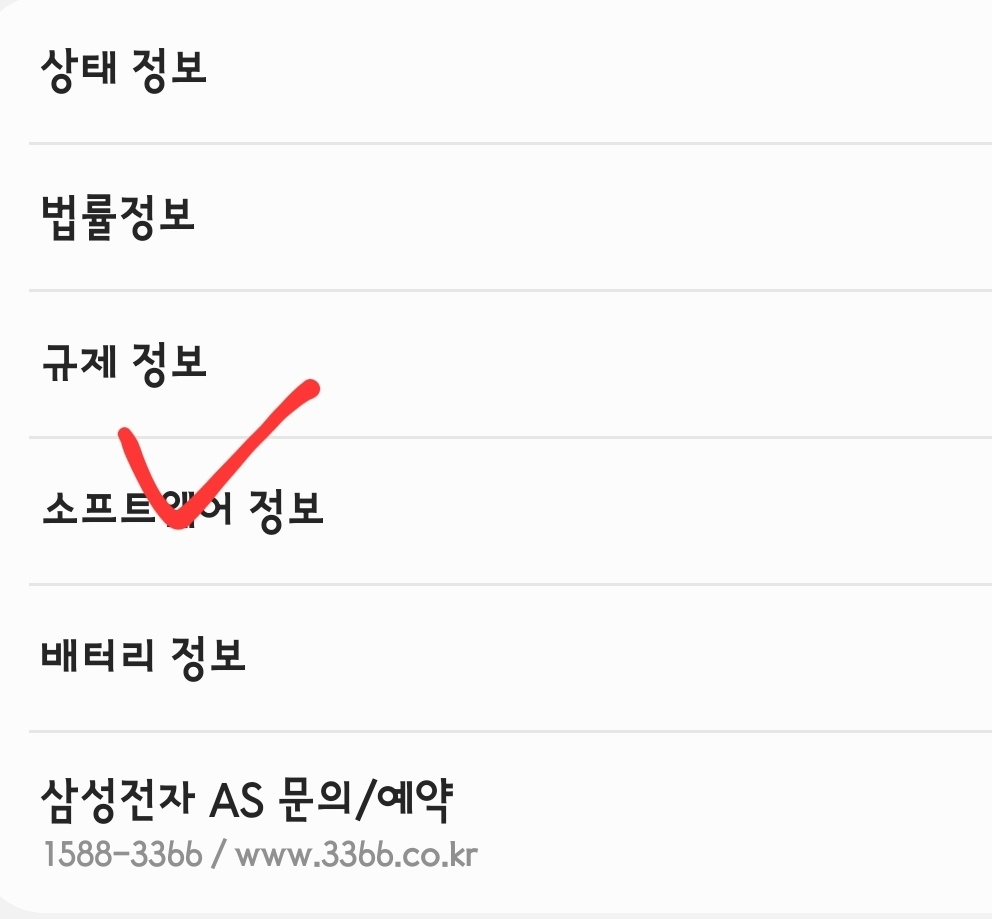
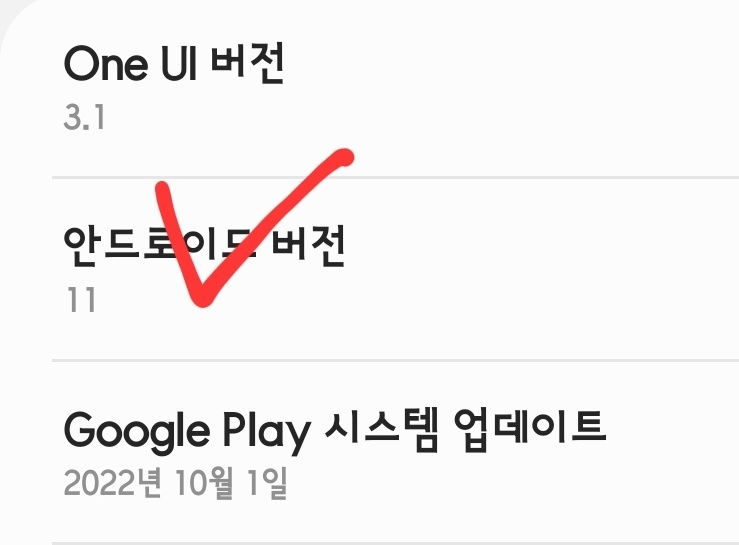
둘째는 개발자 옵션 활성화입니다. 유선 연결이든 무선 연결이든 개발자 모드 활성화는 필수입니다.
안드로이드 버전이 나와있던 그 화면으로 다시 돌아가보시면, 아래에 '빌드 번호'가 있을 겁니다.
그 '빌드 번호'를 '개발자 옵션이 활성화되었습니다'라는 문구가 나올 때까지 빠르게 연타해주세요.
연타 이후 설정의 가장 첫 화면으로 돌아오시면 '개발자 옵션'이 활성화되어 있을 겁니다. 여기까지 하셨다면 반은 성공입니다.
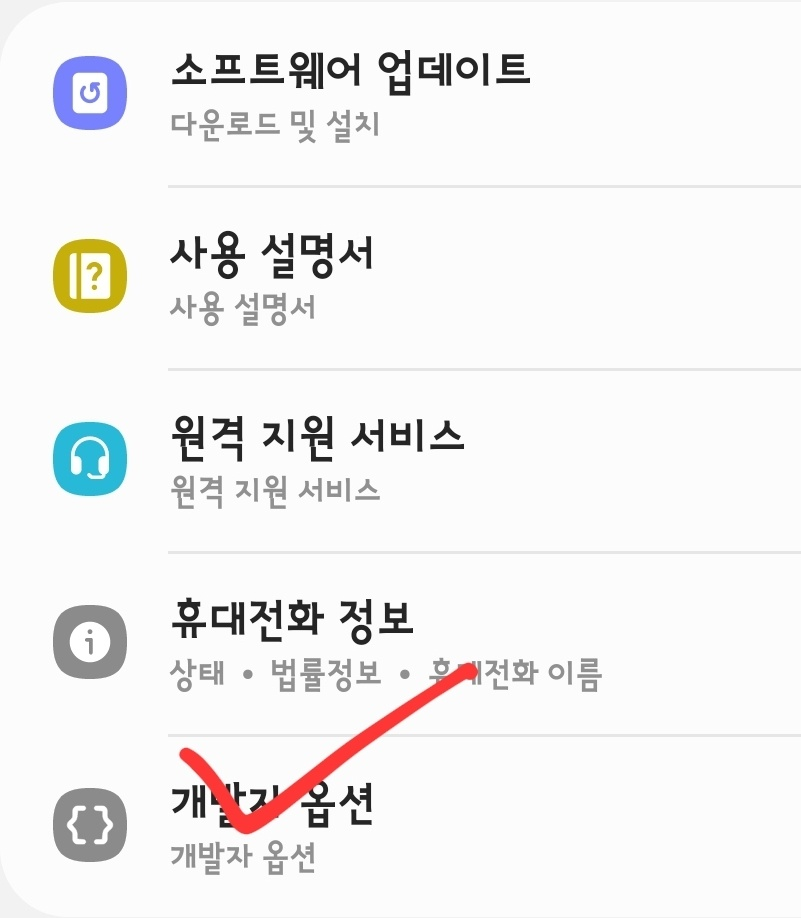
4. 유선 연결 / 무선 연결
이제 본격적으로 스마트폰과 PC를 연결해봅시다.
그에 앞서 본인에게 필요한 연결 방식이 무엇인지 고민해봐야 합니다.
만일 본인에게 '유선 연결'이 필요하다면 ①을 참고하시고, '무선 연결'이 필요하다면 ②를 참고하세요.
저는 2가지 모두 설명하겠습니다.
① 유선 연결
- 준비물 : 데이터 전송이 가능한 USB 케이블
※ 단순 충전용 케이블로는 PC와 스마트폰간 데이터 전송이 불가하므로 미러링 역시 불가합니다.
- 안드로이드 버전 : 관계 없음 (안드로이드 버전 5 이상 공통)
먼저 PC와 스마트폰을 USB 케이블로 연결하시고, 설정 - 개발자 옵션에서 USB 디버깅을 허용하세요.
이후 스마트폰에 RSA 키 지문 허용 관련 내용이 나타날 텐데요, 반드시 '허용'하셔야 합니다.
그래야 PC가 스마트폰의 데이터에 접근할 수 있어요. 아래 사진을 참고해주세요.
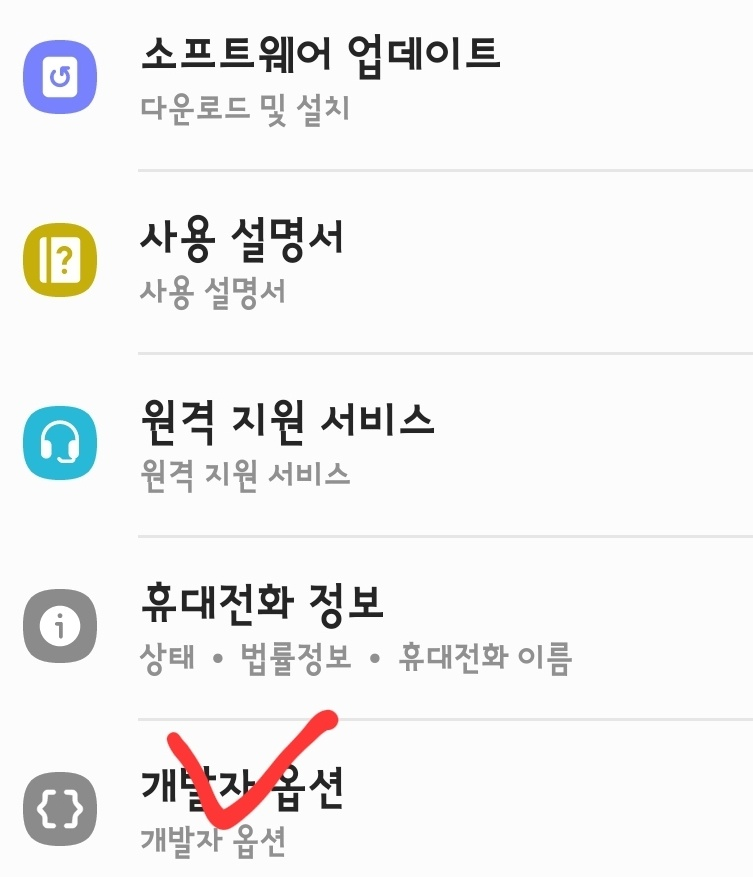
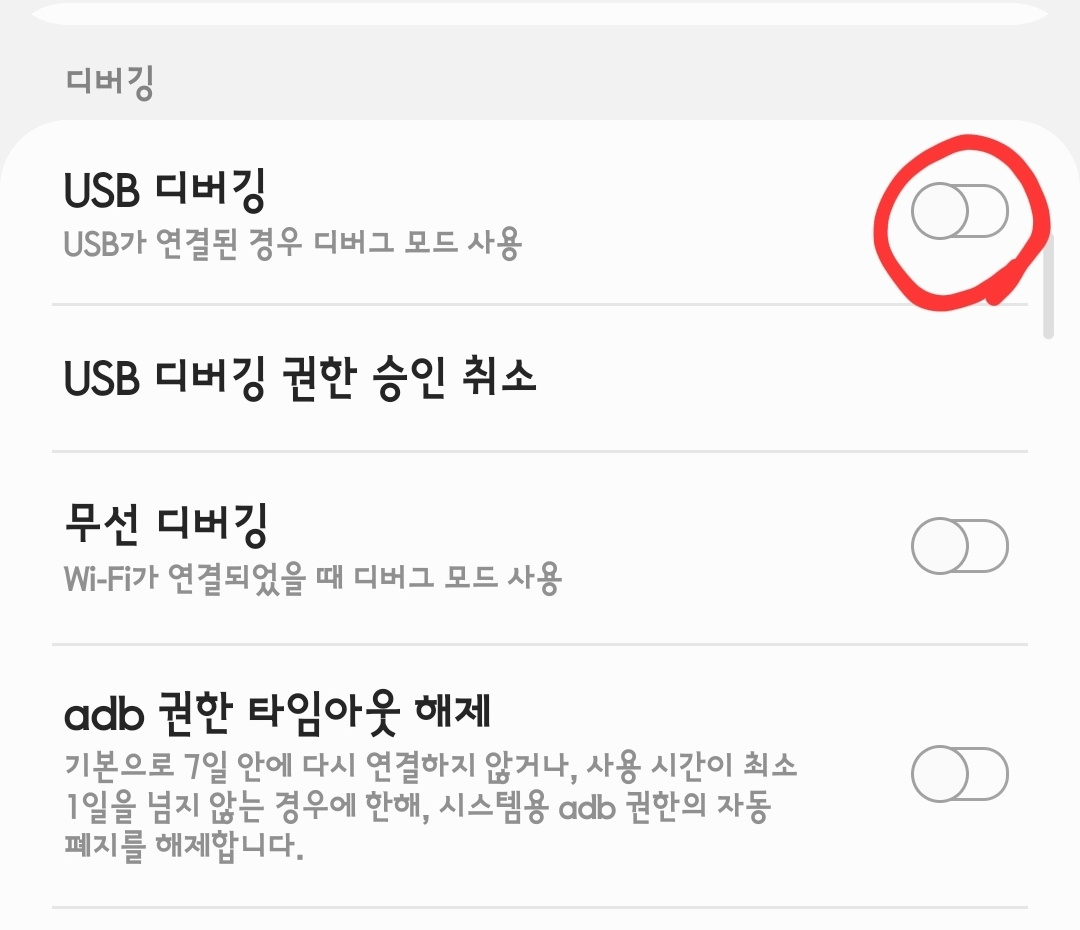
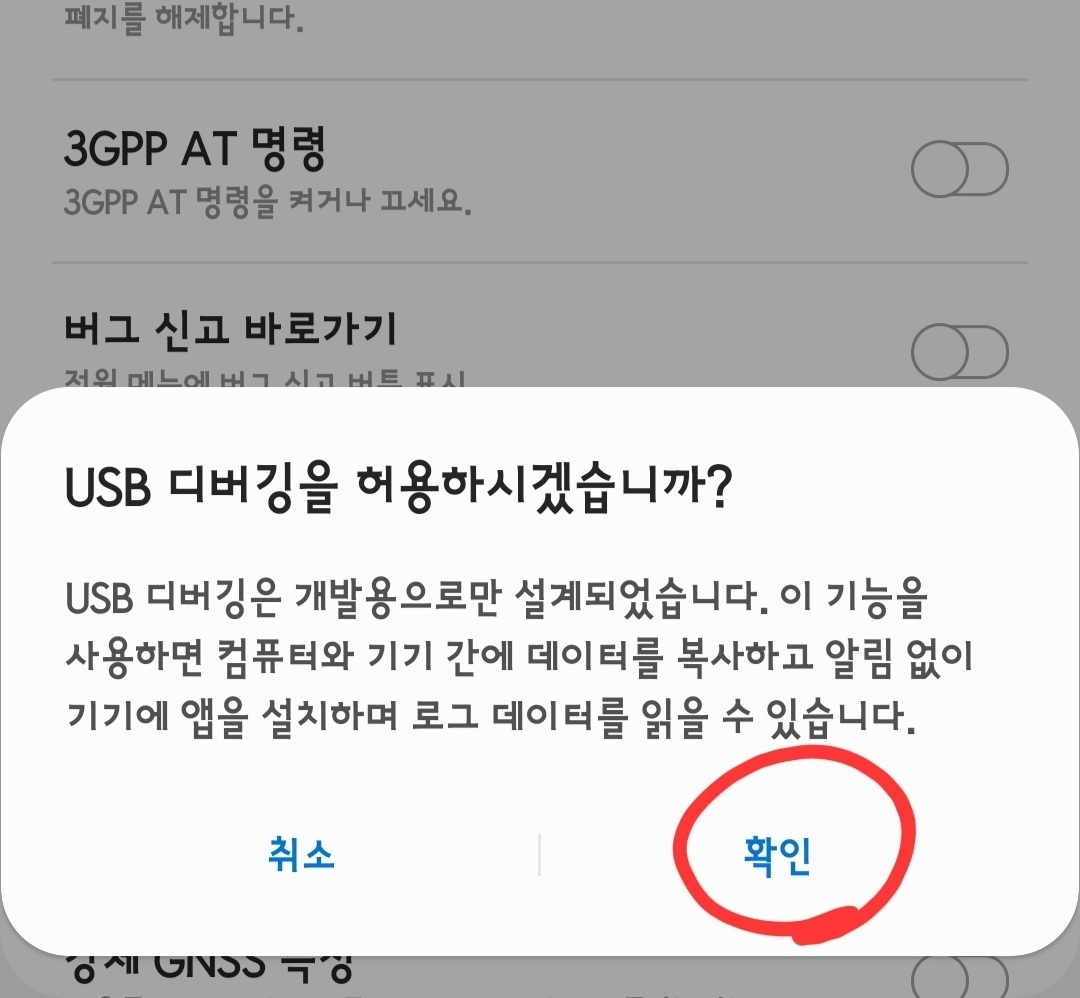
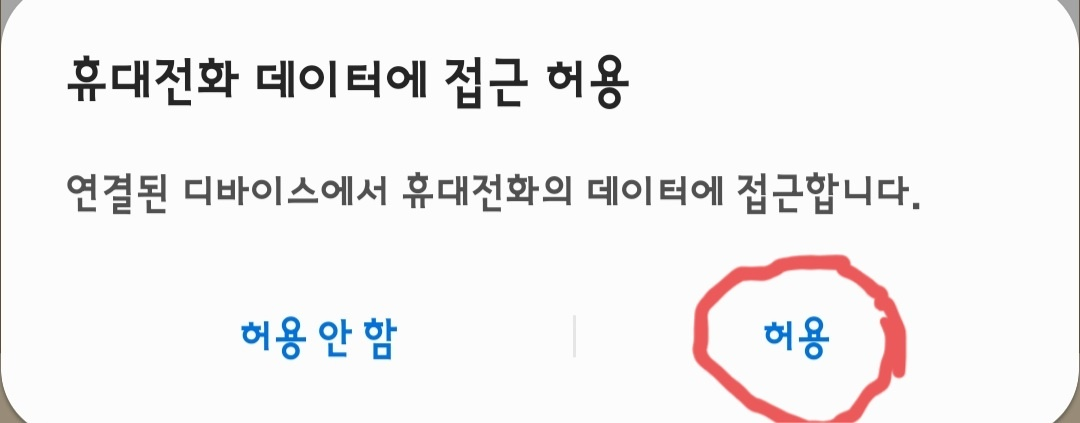
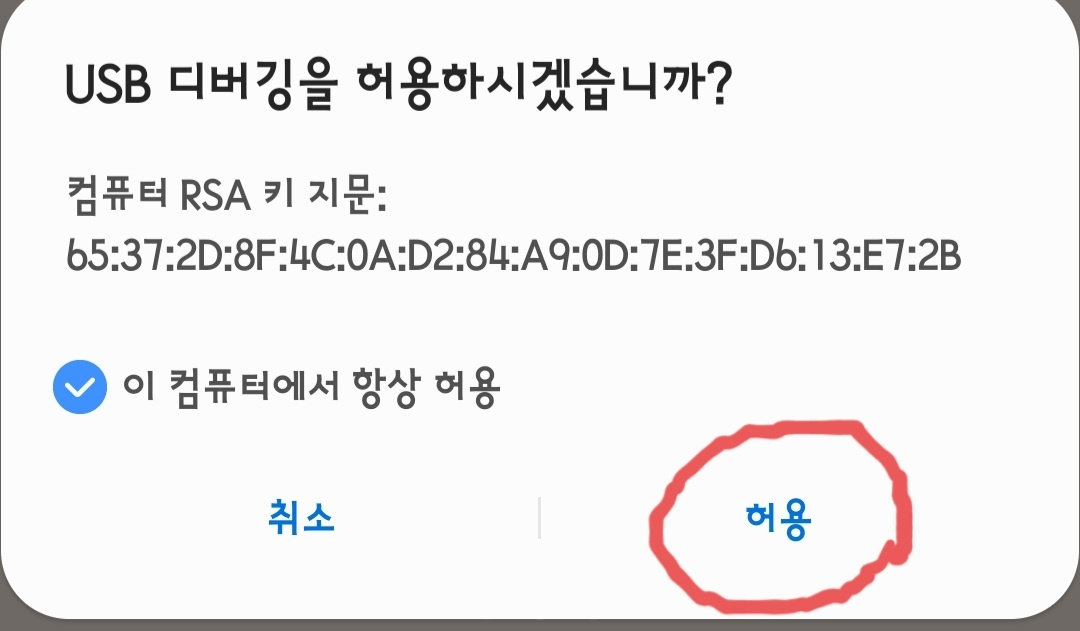
앞서 안내한 과정이 모두 마무리되면 아래와 같이 자동으로 AnLink에서 기기를 연결합니다.
연결 이후 아래 사진과 같이 PC에서 스마트폰의 화면을 보시고, 제어하실 수 있습니다.
[TIP] PC에서 스마트폰의 소리를 듣는 법에 관한 내용은 아래 '번외'를 참고하세요.
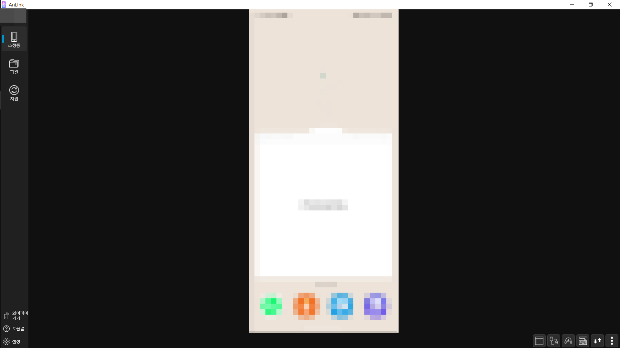
② 무선 연결
②-1. 안드로이드 버전 5 이상에서 무선 연결하기 (버전 5 이상 공통)
- 준비물 : 데이터 전송이 가능한 USB 케이블, 같은 공유기에 연결된 윈도우 PC와 스마트폰
※ 단순 충전용 케이블로는 PC와 스마트폰간 데이터 전송이 불가하므로 미러링 역시 불가합니다.
먼저 앞선 '① 유선 연결'로 돌아가셔서 기초 설정을 모두 진행하세요. (USB 디버깅까지 모두!)
그리고 USB 케이블을 연결한 상태로 PC 프로그램 화면 왼쪽 하단 - 와이파이 기기 - + 버튼 - 추가를 누르세요.
이후 '와이파이 연결 사용'을 활성화하시면 연결이 자동으로 WIFI로 전환됩니다. 아래 사진을 참고하세요.
[TIP 1] PC에서 스마트폰의 소리를 듣는 법에 관한 내용은 아래 '번외'를 참고하세요.
[TIP 2] 최초 1회 연결 이후에는 USB 케이블 연결이 필요없습니다. 다음 연결부터는 '와이파이 기기'에서 해당 기기명만 누르시면 무선으로 연결됩니다.
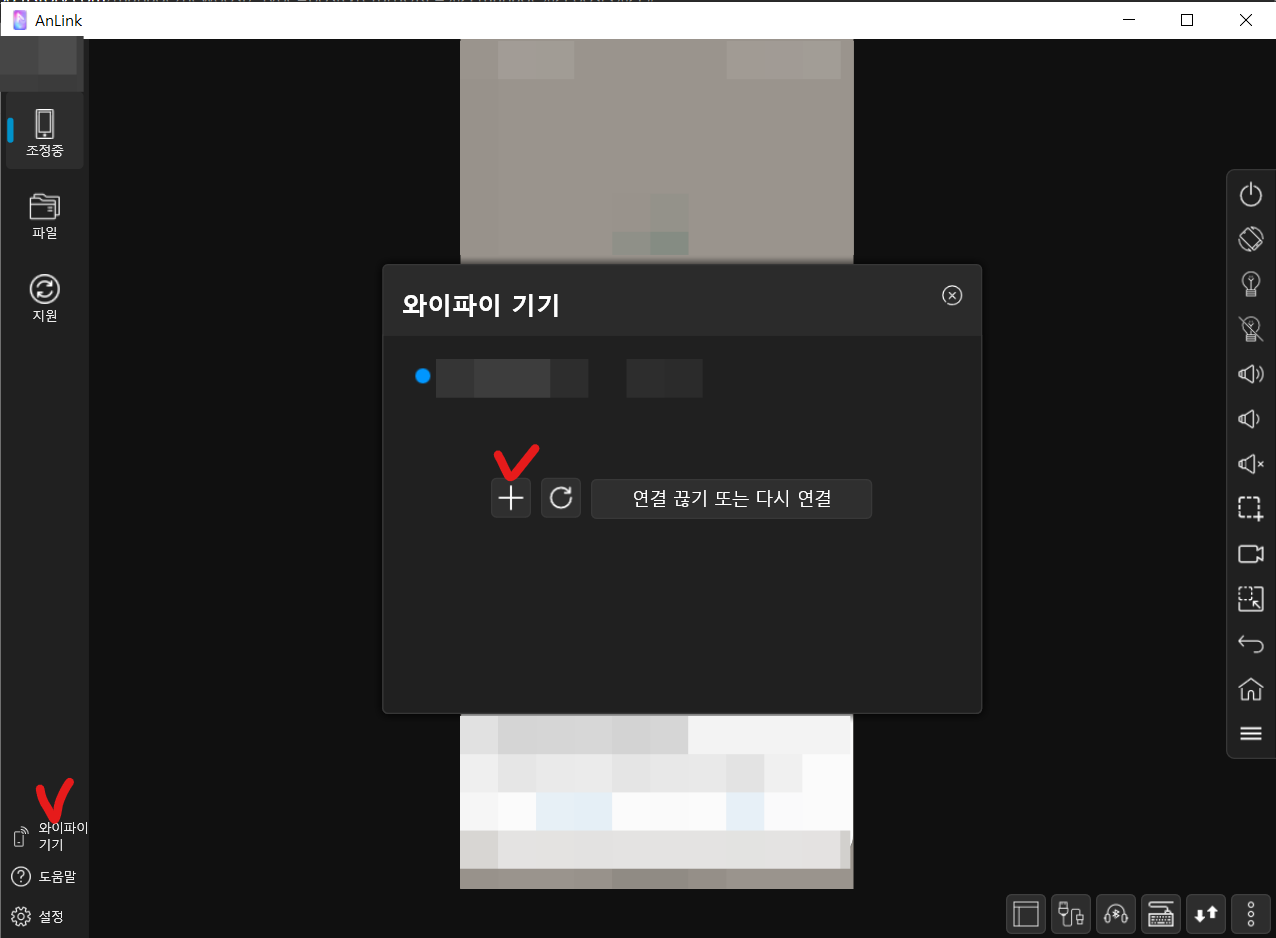
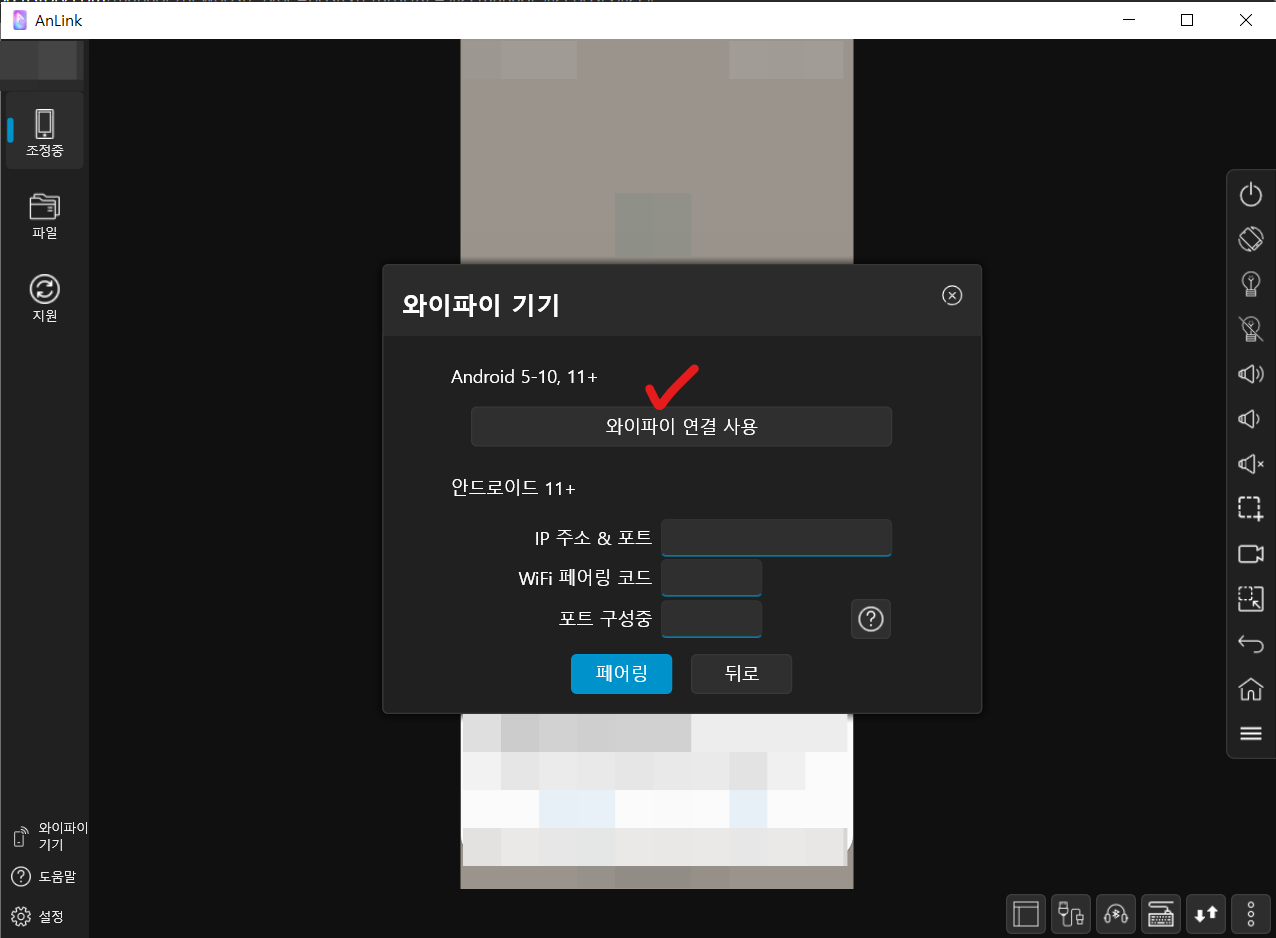

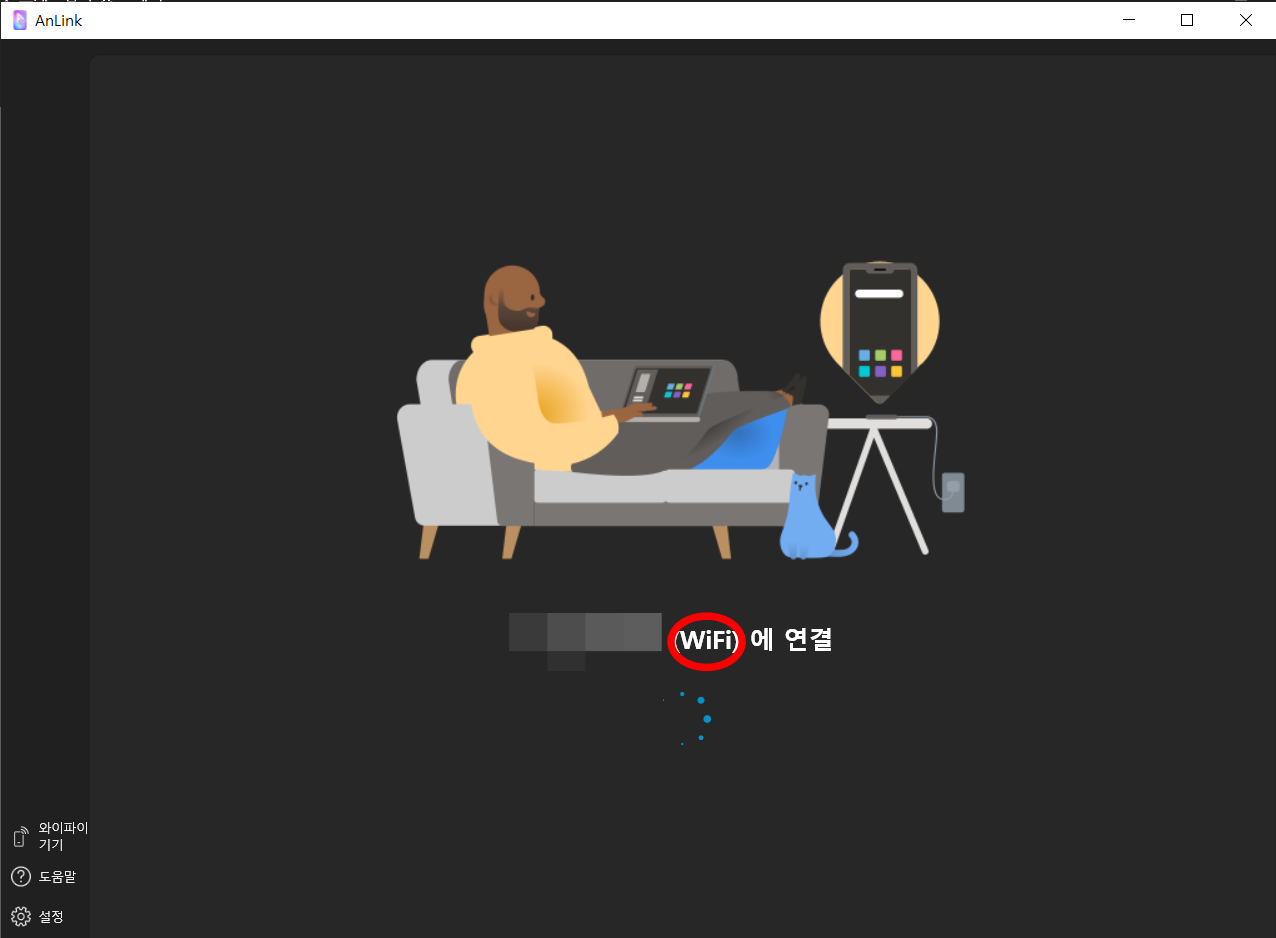
②-2. 안드로이드 버전 11 이상에서 무선 연결하기
※ 안드로이드 버전 11 이상인 경우 ②-1과 ②-2 중 한 가지를 선택하여 활용하시면 됩니다.
- 준비물 : 같은 공유기에 연결된 윈도우 PC와 스마트폰
먼저 개발자 옵션으로 들어가셔서 무선 디버깅을 활성화하시고, '무선 디버깅'을 눌러 설정 화면으로 들어가세요.
그런 다음 아래 나와있는 사진처럼 스마트폰의 값을 앤링크 프로그램에 순서대로 입력한 후, 페어링을 누르세요.
그리고 나타나는 창에서 '연결하기'를 누르면 최종 연결이 완료됩니다.
[TIP 1] PC에서 스마트폰의 소리를 듣는 법에 관한 내용은 아래 '번외'를 참고하세요.
[TIP 2] 최초 1회 연결 이후에는 USB 케이블 연결이 필요없습니다. 다음 연결부터는 '와이파이 기기'에서 해당 기기명만 누르시면 무선으로 연결됩니다.
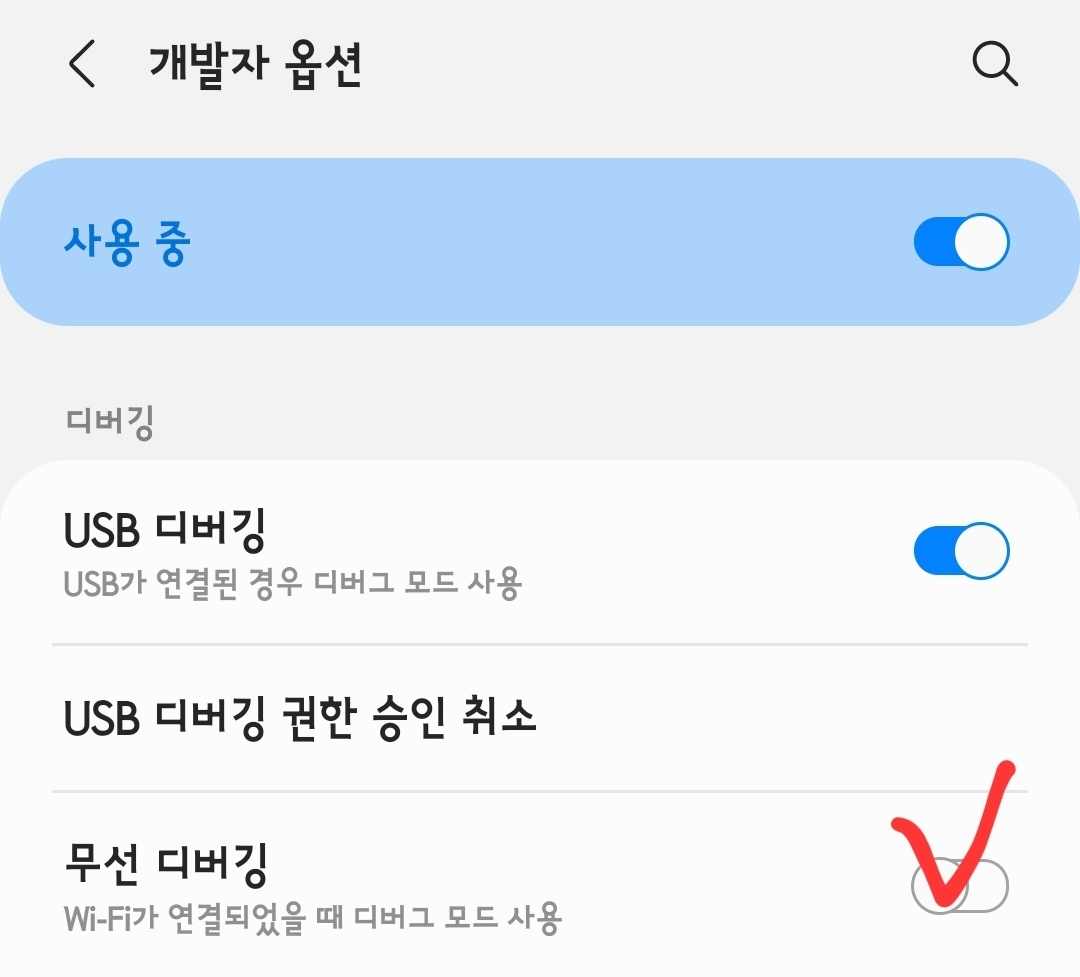
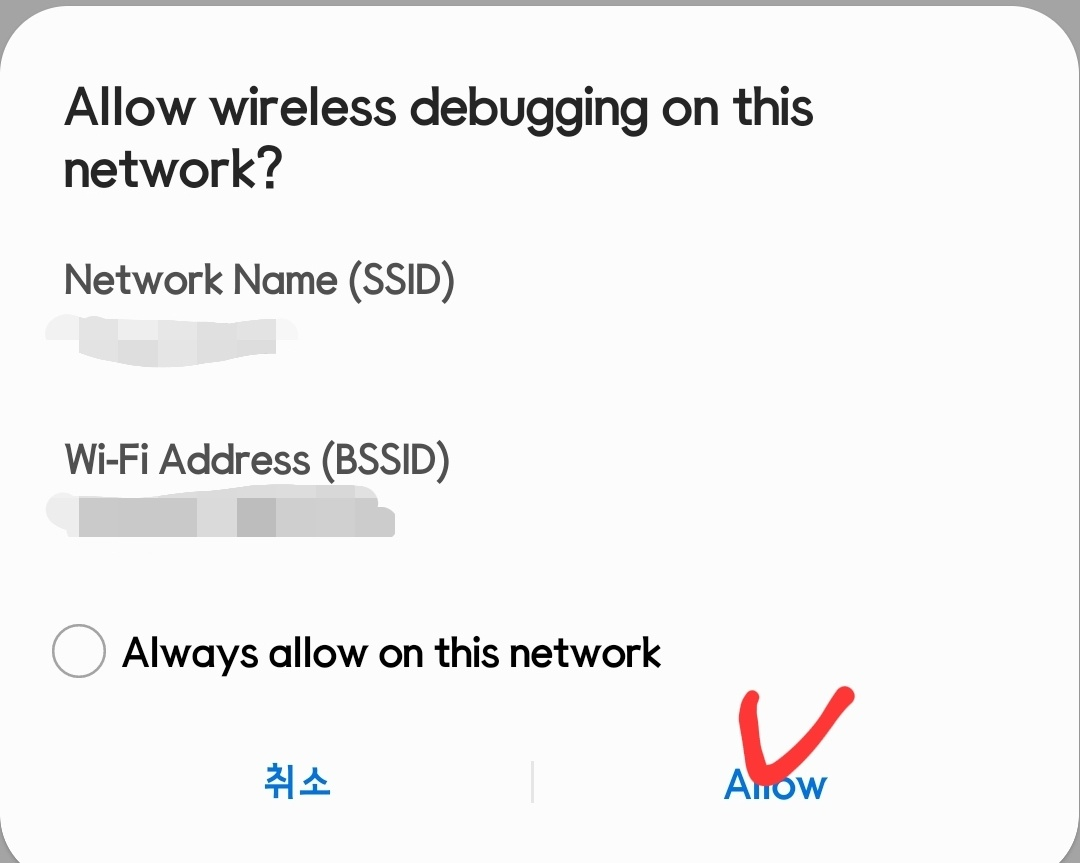
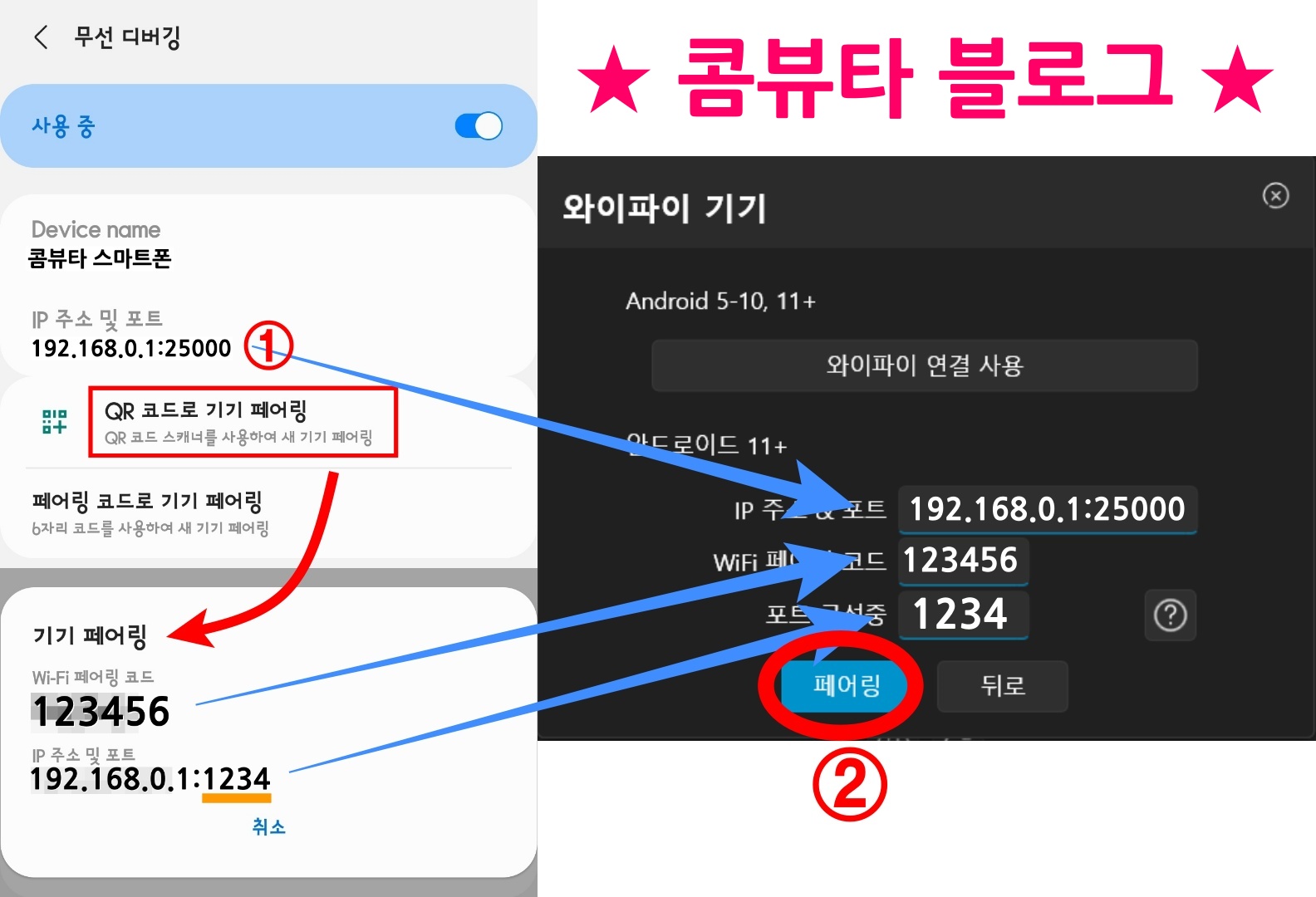

번외. PC 스피커로 스마트폰 소리 듣는 법
앤링크는 스마트폰과 PC 간 블루투스로 오디오를 연결할 수 있는 기능을 탑재하고 있습니다.
연결 방식 (유무선)에 관계없이 아래 내용을 참고하시면 PC에서 스마트폰의 소리를 들으실 수 있습니다.
- 준비물 : 블루투스 기능이 지원되는 스마트폰과 PC
※ PC와 스마트폰에서는 먼저 블루투스를 켜야 합니다! 블루투스를 켜지 않은 상태에서는 연결이 불가합니다.
스마트폰과 PC가 연결된 상태(연결 방식 상관 없음)에서 앤링크 프로그램 화면 오른쪽 하단의 헤드셋 버튼을 누르세요.
그리고 '폰 스피커 사용'을 활성화해주세요. (오해하지 마세요. '폰 스피커를 PC에서 사용'한다는 의미입니다.)
아래 사진과 같이 페어링을 진행해주시면 연결이 완료됩니다. 이때 꼭!! PIN 허용을 해야 한다는 점 참고해주세요.
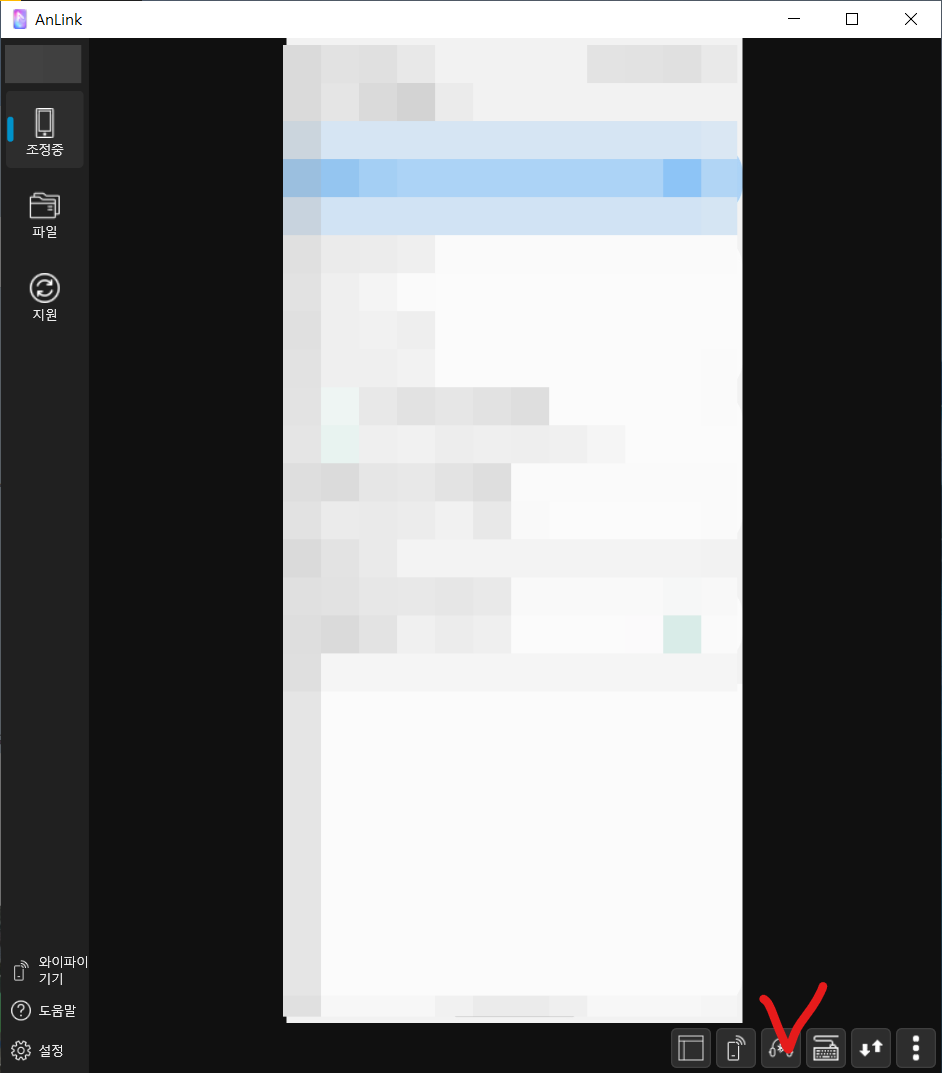
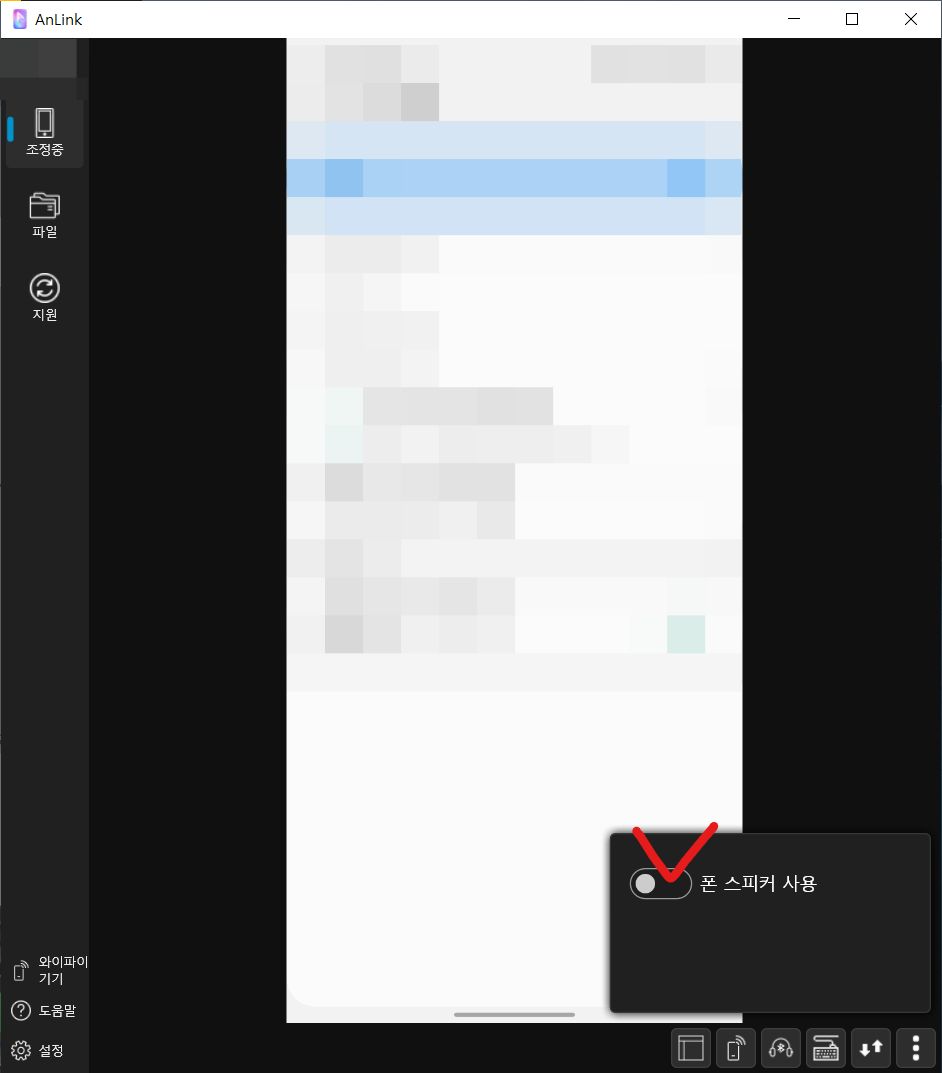
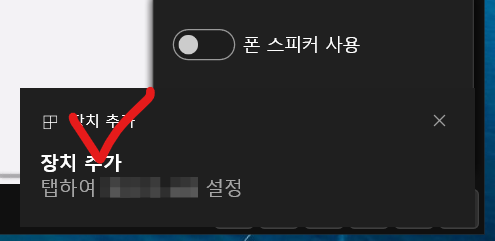
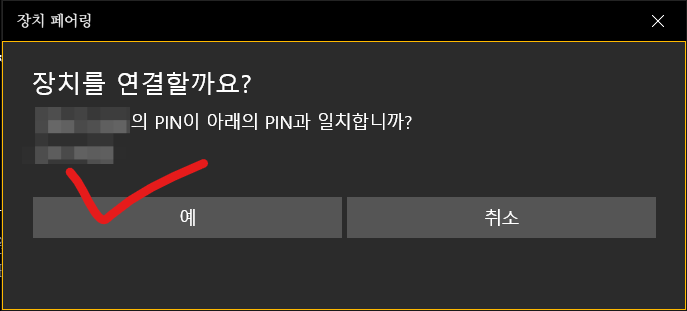
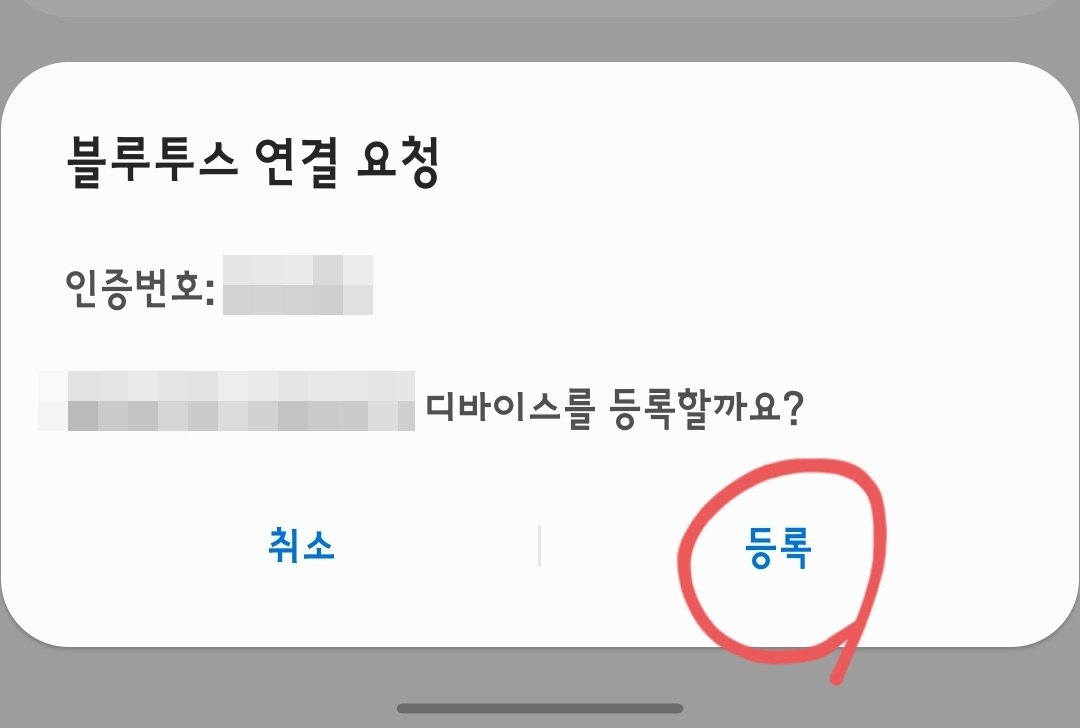
이제 PC 스피커로 스마트폰 소리를 들을 수 있습니다.
여기까지 앤링크 활용 기본편이었습니다.
고급편에서는 미러링 옵션 설정, 파일 탐색 기능, PC 백업 기능 등 앤링크의 여러 기능을 다뤘습니다.
앤링크를 풍부하게 활용하고 싶으시다면, 아래 글을 꼭꼭꼭 읽어주세요 :)
안드로이드 스마트폰 PC에서 활용하기 - AnLink (고급편)
안녕하세요? 간결한 포스팅, 콤뷰타 블로그입니다. 지난 기본편 포스팅에 이어 이번 글에서는 AnLink(앤링크)의 주요 기능들을 살펴보겠습니다. 기본편에서 프로그램의 설치 및 주요 연결 방법을
nmmmblog.tistory.com
글 마칩니다.
감사합니다.
크롬과 함께 쓰면 유용한 확장 프로그램 추천 (현재 쓰는 중)
크로미엄 기반 브라우저 (크롬, 엣지, 웨일 등)에 꼭 필요한 확장프로그램! 안녕하세요! 남무맘무입니다. 오늘은 크로미움 기반 브라우저들을 사용할 때 함께 쓰면 좋은 확장 프로그램 5가지를
nmmmblog.tistory.com
무료로 전자도서관 이용하는 방법! 꿀팁 총 정리
전자도서관 이용 꿀팁! 하나의 원칙으로 편하게 이용하자! 안녕하세요! 남무맘무입니다. 오늘은 최근 코로나19로 인해 도서관에 많이 가지 못한 분들이 찾으시는 곳이죠, 전자도서관 이용에 관
nmmmblog.tistory.com

