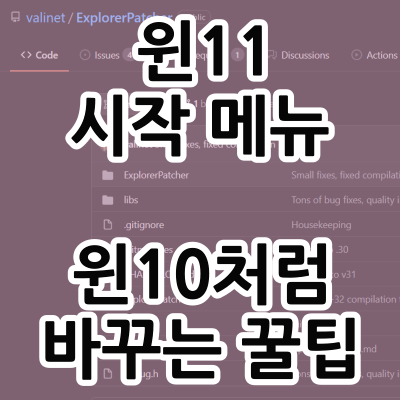
안녕하세요? 콤뷰타입니다.
최근 윈도우11이 정식 버전으로 업데이트되면서 Insider Preview 시절의 불안정성으로 윈도우11을 사용하지 않았던 분들 다수가 사용을 시작하시고 있습니다. 하지만 가장 문제점으로 지적되는 부분이 시작 메뉴에 관한 부분인데요, 특히 시작 메뉴를 눌렀을 때 과거 윈도우10 시절 모든 앱이 나오도록 사용하셨던 분들이 윈도우11에서 사용할 수 없게 되어 많은 불편함을 겪고 계실 것이라고 생각합니다.
그래서! 오늘 포스팅에서는 윈도우11 시작 메뉴를 윈도우 10과 같은 형태로 바꾸는 방법을 소개하고자 합니다. 함께 보실까요?
1. 폴더에 넣기
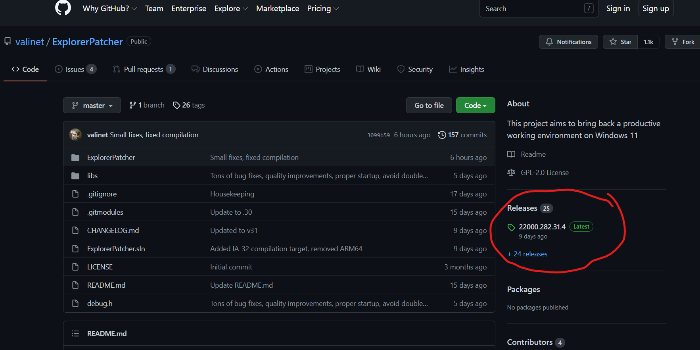
이 프로그램은 깃허브의 개발자님이 만들어주신 레지스트리 수정 프로그램입니다. 따라서 깃허브를 통해 이용하실 수 있는데요, 여기를 통해 개발자 깃허브 페이지로 접속하신 후, Releases를 눌러주세요.
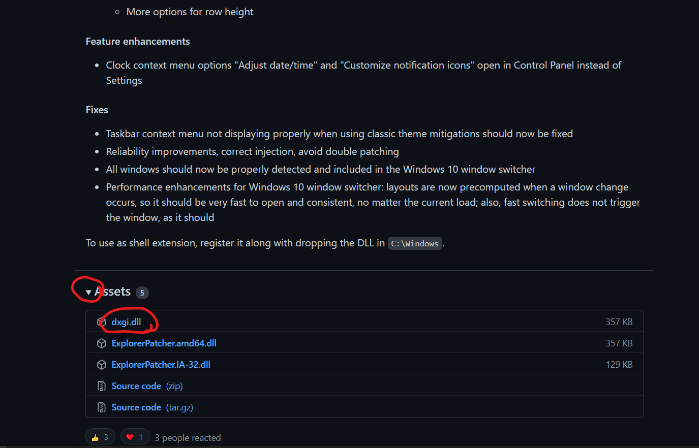
가장 최신버전의 'Assets'를 눌러 'dxgi.dll'을 다운로드 받아주세요.
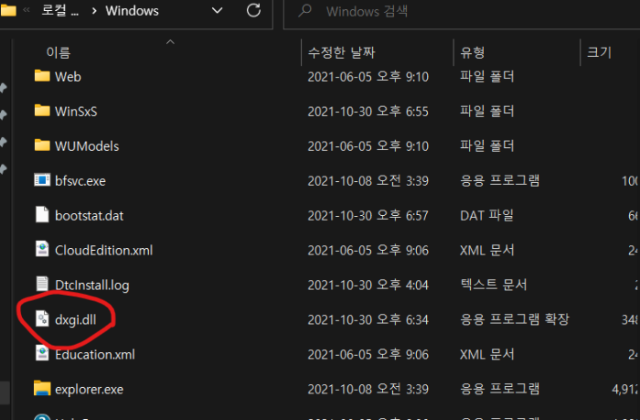
그리고, 해당 파일을 C:\Windows 경로로 이동해주세요.
2. 적용하기
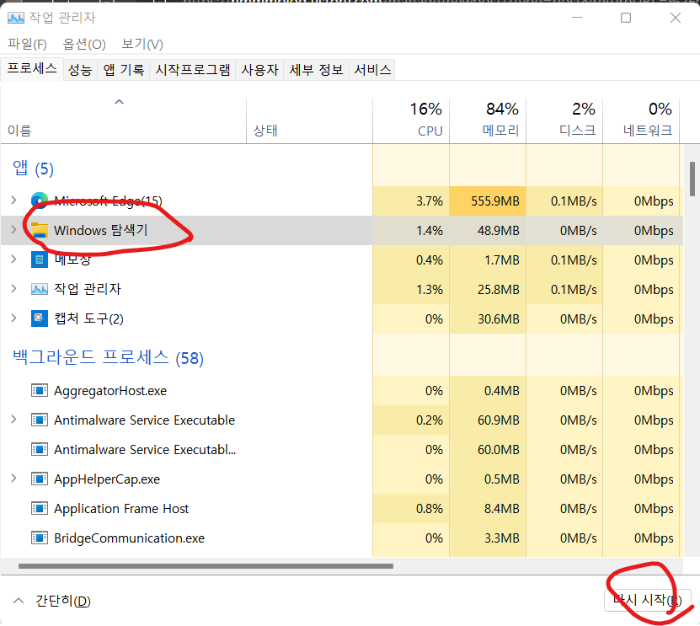
이 프로그램은 윈도우 탐색기에 적용하는 프로그램임에 따라 윈도우 탐색기를 다시 시작해줄 필요가 있습니다. 컴퓨터를 재부팅해주시는 것도 하나의 방법이지만, 귀찮으신 분들은 아래와 같이 작업관리자 - 프로세스 - Windows 탐색기 - 다시 시작을 눌러주시면 됩니다.
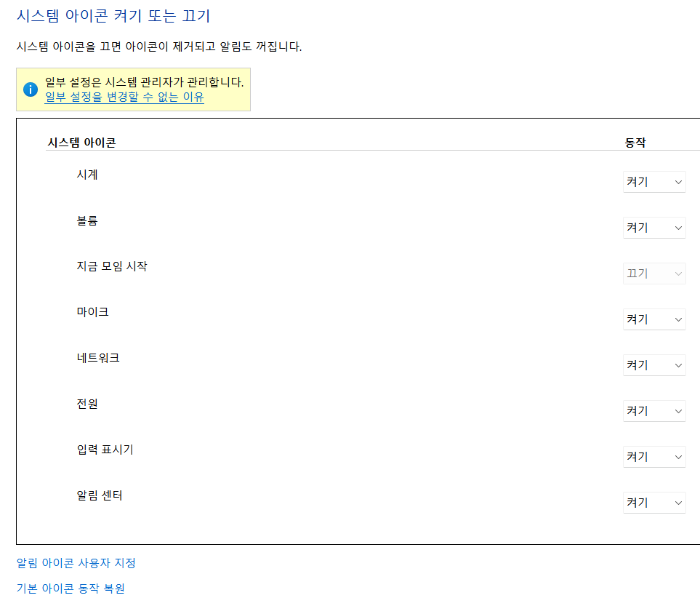
적용을 하시고 나면 아마도 시간, 트레이 아이콘이 모두 없어져서 당황스러우실 겁니다.
그럴 때는 아래 파일에 첨부해둔 명령어를 Win + R (실행) 창에 넣어서 실행해주시면 됩니다. 그런 후, 익숙한 설정을 해주시면 됩니다.
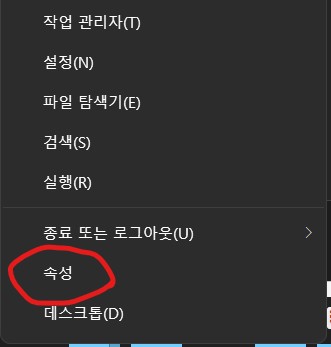
이제 시작 메뉴에서 '모든 앱' 창을 기본으로 띄워보겠습니다. 윈도우 아이콘을 마우스 우클릭 하신 후 '속성' 메뉴에 들어가주세요.
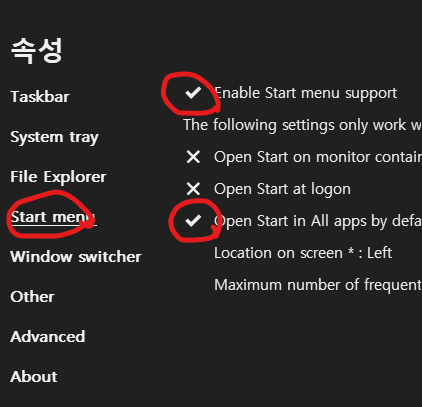
여기서 보실 수 있는 화면이 이 프로그램의 설정창이라고 보시면 되는데요, Start Menu를 눌러 사진과 같은 항목에 체크해주시면 됩니다. 수고하셨습니다. 모든 설정이 완료되었습니다.
3. 삭제하기
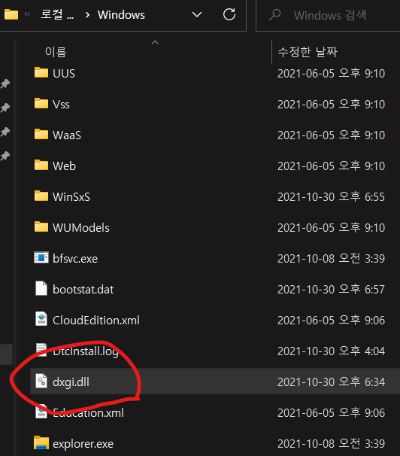
먼저 'dxgi.dll' 파일의 이름을 '123.dll'과 같이 다른 이름으로 바꿔주세요. 그리고 난 후 컴퓨터를 재부팅해주세요. (탐색기 재시작만으로는 삭제가 안됩니다.) 재부팅 후 다시 C:\Windows 폴더로 들어가셔서 아까 이름을 바꿨던 파일을 삭제해주시면 됩니다. 그리고 나면 윈도우11 순정 작업 표시줄로 다시 돌아옵니다.
4. 도움받았던 인터넷 글들
1) 프로그램이 수정하는 레지스트리 목록 (여기, 영문)
- 뭔가 작동이 꼬이거나 할 때 읽어볼 수 있는 문서입니다. 다만 영문이라서 이해하기가 조금 버거울 수 있습니다.
2) 관련 글 1 (여기, 국문)
- 일반 블로그 글인 듯합니다. 다만 이 블로그에서 소개하는 시스템 아이콘 재설정 방법은 Insider Preview 때 사용하던 방법으로 추정되어 현재는 사용하기 어렵다고 판단됩니다. 제가 앞서 소개해드린 방법을 활용하시면 쉽게 설정하실 수 있으리라 생각합니다.
3) 관련 글 2 (여기, 국문)
- 퀘이사존 커뮤니티에 올라와 있는 글입니다. 포스팅을 쓸 때 참고했습니다.
감사합니다.
★ 이런 글도 읽어보세요!
2023.03.31 - [IT & Internet/Web] - 보컬&반주 추출 AI 서비스, LALAL AI
보컬&반주 추출 AI 서비스, LALAL AI
안녕하세요! 콤뷰타입니다. 보통 정식으로 발매된 음원의 경우 멜론, 벅스, 지니 같은 음원 사이트에 MR이 올라와 있지만, 정식으로 발매된 음원이 아닌 경우에는 MR을 구하기가 참 힘들죠. 결혼
nmmmblog.tistory.com
2021.02.18 - [IT & Internet] - Spotify 국내에서 미국 계정 VPN없이 사용하는 법 (앱 사용 가능)
Spotify 국내에서 미국 계정 VPN없이 사용하는 법 (앱 사용 가능)
스포티파이 국내에서 미국 계정 사용하는 법! (국가 변경 세팅) 반갑습니다! 남무맘무입니다. 오늘은 스포티파이 미국 계정을 국내에서 사용하는 방법에 대해 소개해드리고자 합니다. 국내에 이
nmmmblog.tistory.com
2021.01.18 - [IT & Internet/IT 활용법] - scrcpy로 안드로이드 태블릿, 스마트폰 화면 PC에 미러링하기 - 기본
scrcpy로 안드로이드 태블릿, 스마트폰 화면 PC에 미러링하기 - 기본
반갑습니다. 콤뷰타 블로그입니다. 요즘 코로나 상황으로 인해 집에서 화상회의를 많이들 하십니다. 학교에서도 선생님들께서 ZOOM이나 Google Meet 같은 프로그램을 활용해서 수업을 하시고 계신
nmmmblog.tistory.com
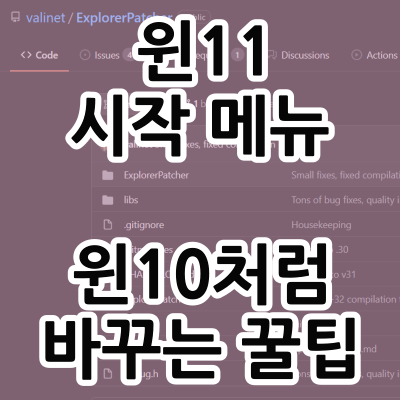
안녕하세요? 콤뷰타입니다.
최근 윈도우11이 정식 버전으로 업데이트되면서 Insider Preview 시절의 불안정성으로 윈도우11을 사용하지 않았던 분들 다수가 사용을 시작하시고 있습니다. 하지만 가장 문제점으로 지적되는 부분이 시작 메뉴에 관한 부분인데요, 특히 시작 메뉴를 눌렀을 때 과거 윈도우10 시절 모든 앱이 나오도록 사용하셨던 분들이 윈도우11에서 사용할 수 없게 되어 많은 불편함을 겪고 계실 것이라고 생각합니다.
그래서! 오늘 포스팅에서는 윈도우11 시작 메뉴를 윈도우 10과 같은 형태로 바꾸는 방법을 소개하고자 합니다. 함께 보실까요?
1. 폴더에 넣기
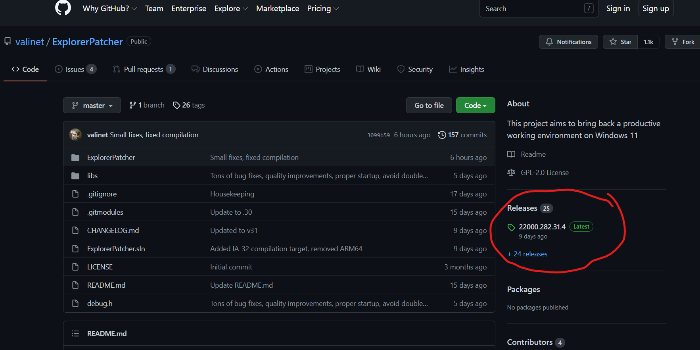
이 프로그램은 깃허브의 개발자님이 만들어주신 레지스트리 수정 프로그램입니다. 따라서 깃허브를 통해 이용하실 수 있는데요, 여기를 통해 개발자 깃허브 페이지로 접속하신 후, Releases를 눌러주세요.
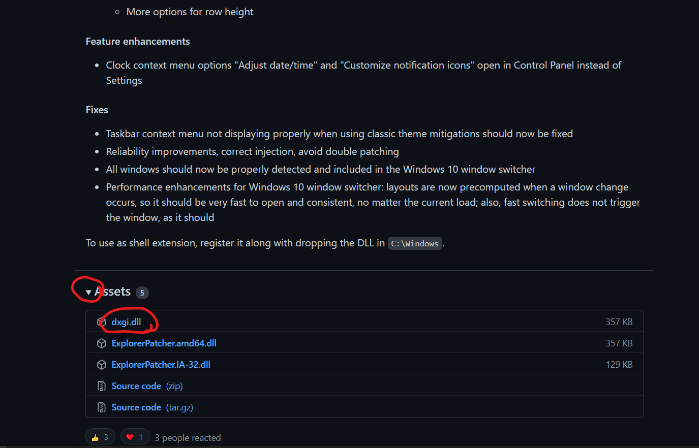
가장 최신버전의 'Assets'를 눌러 'dxgi.dll'을 다운로드 받아주세요.
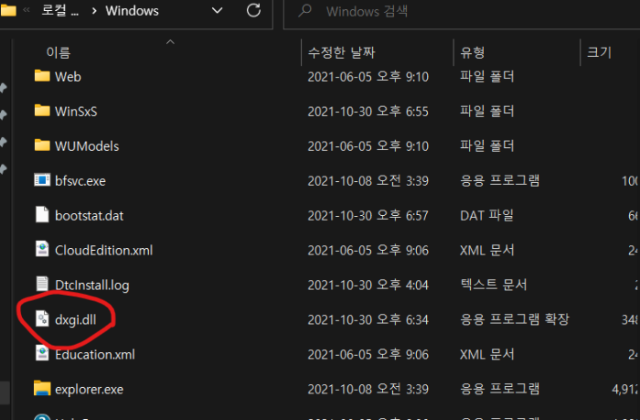
그리고, 해당 파일을 C:\Windows 경로로 이동해주세요.
2. 적용하기
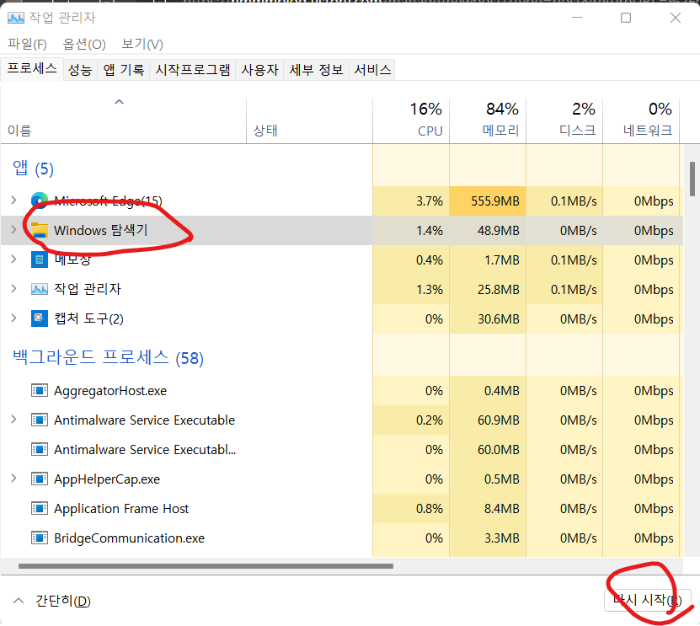
이 프로그램은 윈도우 탐색기에 적용하는 프로그램임에 따라 윈도우 탐색기를 다시 시작해줄 필요가 있습니다. 컴퓨터를 재부팅해주시는 것도 하나의 방법이지만, 귀찮으신 분들은 아래와 같이 작업관리자 - 프로세스 - Windows 탐색기 - 다시 시작을 눌러주시면 됩니다.
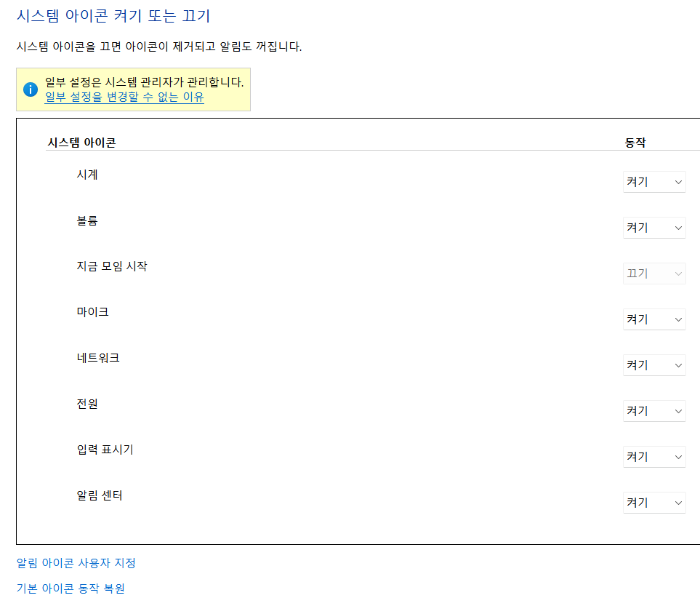
적용을 하시고 나면 아마도 시간, 트레이 아이콘이 모두 없어져서 당황스러우실 겁니다.
그럴 때는 아래 파일에 첨부해둔 명령어를 Win + R (실행) 창에 넣어서 실행해주시면 됩니다. 그런 후, 익숙한 설정을 해주시면 됩니다.
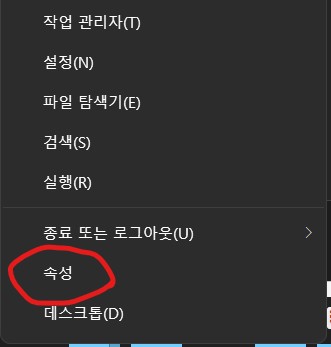
이제 시작 메뉴에서 '모든 앱' 창을 기본으로 띄워보겠습니다. 윈도우 아이콘을 마우스 우클릭 하신 후 '속성' 메뉴에 들어가주세요.
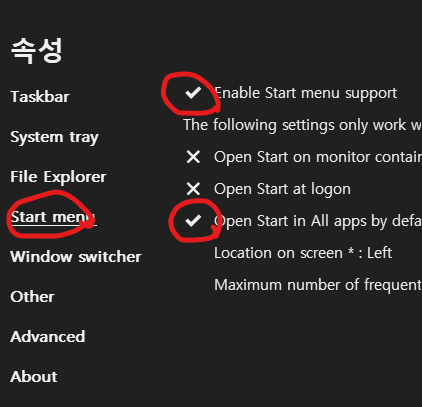
여기서 보실 수 있는 화면이 이 프로그램의 설정창이라고 보시면 되는데요, Start Menu를 눌러 사진과 같은 항목에 체크해주시면 됩니다. 수고하셨습니다. 모든 설정이 완료되었습니다.
3. 삭제하기
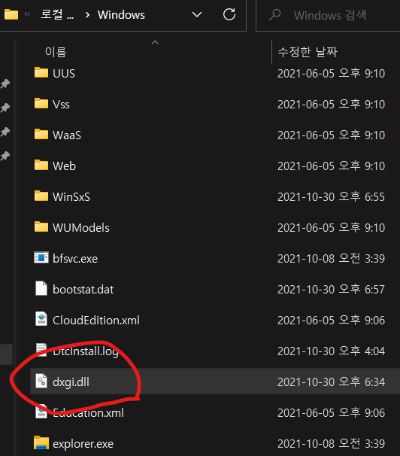
먼저 'dxgi.dll' 파일의 이름을 '123.dll'과 같이 다른 이름으로 바꿔주세요. 그리고 난 후 컴퓨터를 재부팅해주세요. (탐색기 재시작만으로는 삭제가 안됩니다.) 재부팅 후 다시 C:\Windows 폴더로 들어가셔서 아까 이름을 바꿨던 파일을 삭제해주시면 됩니다. 그리고 나면 윈도우11 순정 작업 표시줄로 다시 돌아옵니다.
4. 도움받았던 인터넷 글들
1) 프로그램이 수정하는 레지스트리 목록 (여기, 영문)
- 뭔가 작동이 꼬이거나 할 때 읽어볼 수 있는 문서입니다. 다만 영문이라서 이해하기가 조금 버거울 수 있습니다.
2) 관련 글 1 (여기, 국문)
- 일반 블로그 글인 듯합니다. 다만 이 블로그에서 소개하는 시스템 아이콘 재설정 방법은 Insider Preview 때 사용하던 방법으로 추정되어 현재는 사용하기 어렵다고 판단됩니다. 제가 앞서 소개해드린 방법을 활용하시면 쉽게 설정하실 수 있으리라 생각합니다.
3) 관련 글 2 (여기, 국문)
- 퀘이사존 커뮤니티에 올라와 있는 글입니다. 포스팅을 쓸 때 참고했습니다.
감사합니다.
★ 이런 글도 읽어보세요!
2023.03.31 - [IT & Internet/Web] - 보컬&반주 추출 AI 서비스, LALAL AI
보컬&반주 추출 AI 서비스, LALAL AI
안녕하세요! 콤뷰타입니다. 보통 정식으로 발매된 음원의 경우 멜론, 벅스, 지니 같은 음원 사이트에 MR이 올라와 있지만, 정식으로 발매된 음원이 아닌 경우에는 MR을 구하기가 참 힘들죠. 결혼
nmmmblog.tistory.com
2021.02.18 - [IT & Internet] - Spotify 국내에서 미국 계정 VPN없이 사용하는 법 (앱 사용 가능)
Spotify 국내에서 미국 계정 VPN없이 사용하는 법 (앱 사용 가능)
스포티파이 국내에서 미국 계정 사용하는 법! (국가 변경 세팅) 반갑습니다! 남무맘무입니다. 오늘은 스포티파이 미국 계정을 국내에서 사용하는 방법에 대해 소개해드리고자 합니다. 국내에 이
nmmmblog.tistory.com
2021.01.18 - [IT & Internet/IT 활용법] - scrcpy로 안드로이드 태블릿, 스마트폰 화면 PC에 미러링하기 - 기본
scrcpy로 안드로이드 태블릿, 스마트폰 화면 PC에 미러링하기 - 기본
반갑습니다. 콤뷰타 블로그입니다. 요즘 코로나 상황으로 인해 집에서 화상회의를 많이들 하십니다. 학교에서도 선생님들께서 ZOOM이나 Google Meet 같은 프로그램을 활용해서 수업을 하시고 계신
nmmmblog.tistory.com
