
반갑습니다.
콤뷰타 블로그입니다.
요즘 코로나 상황으로 인해 집에서 화상회의를 많이들 하십니다. 학교에서도 선생님들께서 ZOOM이나 Google Meet 같은 프로그램을 활용해서 수업을 하시고 계신 것으로 알고 있는데요, 오늘 이 시간에서는 TeamViewer, Zoom 자체 기능 등 외부 소프트웨어를 활용하지 않고, adb를 기반으로 한 소프트웨어인 'scrcpy'를 사용하는 방법에 대해 소개해드리고자 합니다. 함께 가보실까요?
> 환경 소개
- 안드로이드 기기 : Galaxy Tab A with S Pen (SM-P200) / 안드로이드 10 환경- 컴퓨터 : 윈도우 10 환경
1. S/W 설치 전 사전 준비 (개발자 모드 켜기)
scrcpy를 설치하기 전 사전 준비가 필요합니다. 스마트폰 / 태블릿의 '개발자 모드'를 켜는 것인데요, 대체로 설정 - 휴대폰 정보 혹은 기기 정보 - 소프트웨어 정보와 같은 경로로 접속하시면 '빌드번호'라는 것이 있습니다. 이를 10번 ~ 15번 정도 연타하시면 '개발자 모드가 켜졌습니다'라는 메시지가 나옵니다. 기기에 따라서 설정에 접속하는 방법이 좀 다를 수 있어 하나로 설명해드리긴 어려울 것 같습니다. 개발자 모드를 켜는 과정이 좀 어려우시다면 구글에 '(기기명) + 개발자 모드 켜는 법 (ex. 갤럭시 노트 10 개발자 모드 켜는 법)'이라고 검색해보시기 바랍니다.
2. scrcpy 설정하기
이제 scrcpy를 다운로드 받고, 설정할 차례입니다. 지금부터는 이미지로 차근차근 설명해드릴게요 :)
먼저, 개발자분의 github 사이트에 접속해주세요. (github.com/Genymobile/scrcpy/releases)
다음, 해당 화면을 아래로 내리셔서 최신버전의 zip 파일을 받아주세요. (이때 만약 자신이 32비트라면 'scrcpy-win32- ~~' 파일을, 64비트라면 'scrcpy-win64- ~~~' 파일을 받아주시면 됩니다. / 자신이 32비트인지, 64비트인지 모르신다면 '여기')
* 작성일 기준 최신버전은 '1.17' 버전입니다. 여러분이 보시는 시점에 따라 최신버전이 다를 수 있으니 참고하세요.
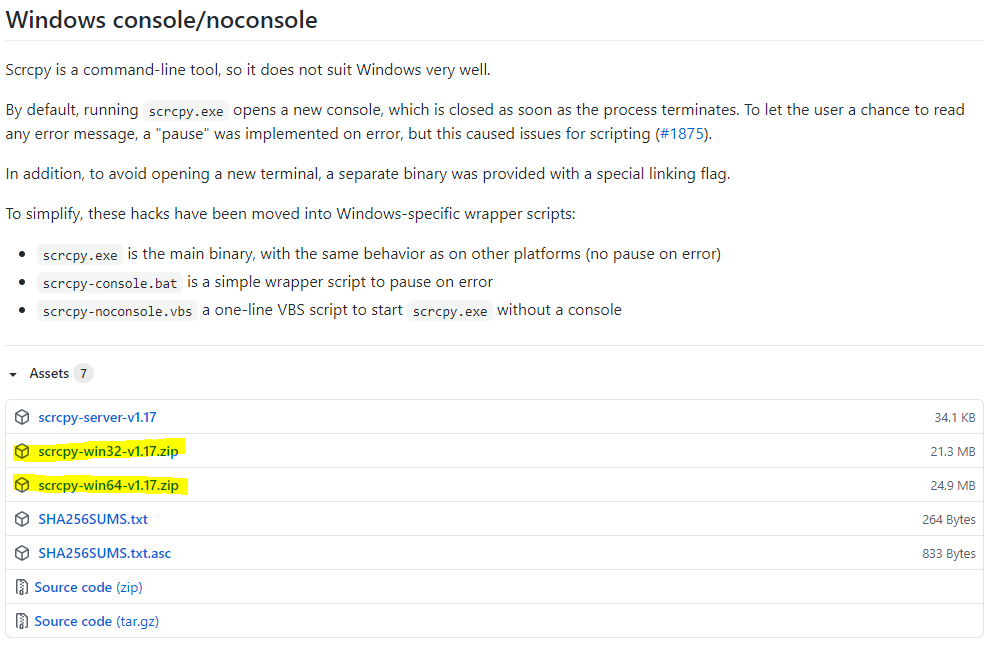
| 잠깐만요! 혹시 이 글이 너무 어려우신가요? 저에게 단돈 천 원*에 이 글을 비롯한 IT 전반에 관해 상담 받으실 수 있습니다. IT 활용에 어려움을 겪고 계시다면 아래 글을 꼭!! 참고해주세요 :) * 상담 시간에 따라 추가 비용이 발생할 수 있습니다. 유료 IT 카운슬링 안내 (tistory.com) |
해당 파일을 다운로드 받으셨다면 압축을 풀어주셔야겠죠? 저는 편의를 위해 아래 왼쪽 사진과 같이 윈도우가 있는 드라이브 (보통 C드라이브)의 최상단에 압축을 풀었습니다. (자신이 단순히 'USB'를 통한 미러링'만' 할 것이 아니라면 윈도우가 있는 드라이브, 혹은 다른 드라이브의 최상단 경로에 압축을 푸실 것을 권장합니다. 나중에 설정할 때 좀 더 편리합니다.)
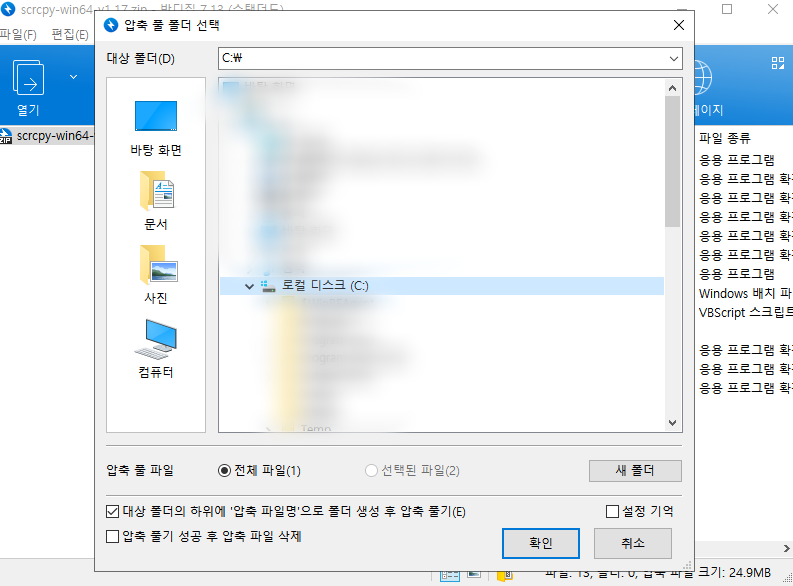
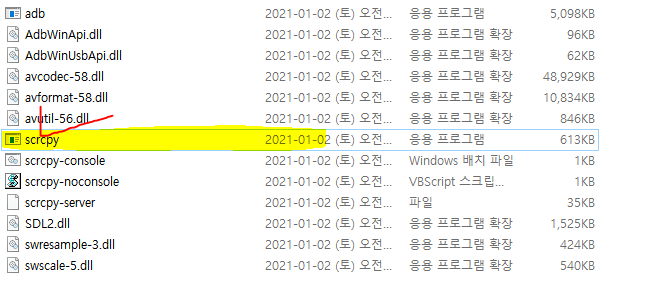
이제 scrcpy를 실행해야 하는데요, 이 프로그램은 2가지 방법으로 실행하실 수 있습니다.
지금 보고 계시는 독자께서 '일반 사용자'이냐, '고급 사용자'이냐에 따라 실행 방법이 차이가 납니다.
먼저 '나는 그냥 컴퓨터하고 태블릿 / 스마트폰 USB 연결해서 화면을 띄우기만 해도 만족하는 일반사용자'라면..
① 컴퓨터와 태블릿 / 스마트폰을 USB로 연결합니다.
- 최초 연결시 'USB 디버깅을 허용하시겠습니까?'라는 메시지가 나옵니다. 이때 자신이 항상 사용하는 컴퓨터라면 '이 컴퓨터에서 항상 허용'을 체크하신 후 '허용'을 눌러주시면 되고, 공용 컴퓨터라면 그냥 '허용'을 눌러주시면 됩니다.
- 또 '데이터에 접근 허용' 메시지가 나올 수 있습니다. scrcpy를 사용하시는 데에 있어서는 큰 상관이 없습니다만 PC에서 스마트폰 / 태블릿의 파일을 확인하고 싶으시다면 '허용'을 그렇지 않다면 '허용 안 함'을 눌러주시면 됩니다. (아무것도 안 누르시고 화면의 빈 공간을 터치하셔서 빠져나오셔도 됩니다.)
② 위 오른쪽 사진과 같이 프로그램 실행하시는 것처럼 'scrcpy' 실행파일을 실행해주시면 됩니다.
독자께서 위에서 정의한 '일반사용자'라면 여기까지만 읽으셔도 됩니다.
다음에 프로그램을 사용하실 때도 USB 연결 후 실행파일을 실행시켜주시면 됩니다.
하지만!!! 'wifi로 연결하고 싶으신', '전체 화면으로 미러링하고 싶으신 (full-screen)', '항상 창을 맨 위로 설정하고 싶으신 (always-on-top)' 분들 등등!!
보다 고급 설정을 하고 싶으신 분들이라면 제가 약 6개월 정도 사용한 경험, 개발자분의 github 설명, 국내외 커뮤니티 글 등등을 모두 모아 Q&A 형식으로 제작한 다음 글 (nmmmblog.tistory.com/112) 을 꼭!! 읽으셔서 더 편하게 사용하시기 바랍니다.
글 마치겠습니다.
감사합니다 :)
scrcpy로 안드로이드 태블릿, 스마트폰 화면 PC에 미러링하기 - 고급
scrcpy 고급 사용자를 위한 한국어 Q&A 가이드 반갑습니다! 남무맘무입니다. 오늘은 지난 기본편에 이어서 scrcpy 프로그램을 좀 더 다양하게 활용할 수 있는 방법에 대해 소개해드리고자 합니다. 만
nmmmblog.tistory.com
안드로이드 스마트폰 Anlink로 미러링하기 (기본편)
안녕하세요? 간결한 포스팅, 콤뷰타 블로그입니다. 오늘은 안드로이드 스마트폰 미러링 소프트웨어인 앤링크(AnLink)를 소개하려 합니다. 아마 국내 블로그 중 앤링크에 대해 소개해는 글은 이 글
nmmmblog.tistory.com
크롬과 함께 쓰면 유용한 확장 프로그램 추천 (현재 쓰는 중)
크로미엄 기반 브라우저 (크롬, 엣지, 웨일 등)에 꼭 필요한 확장프로그램! 안녕하세요! 남무맘무입니다. 오늘은 크로미움 기반 브라우저들을 사용할 때 함께 쓰면 좋은 확장 프로그램 5가지를
nmmmblog.tistory.com


반갑습니다.
콤뷰타 블로그입니다.
요즘 코로나 상황으로 인해 집에서 화상회의를 많이들 하십니다. 학교에서도 선생님들께서 ZOOM이나 Google Meet 같은 프로그램을 활용해서 수업을 하시고 계신 것으로 알고 있는데요, 오늘 이 시간에서는 TeamViewer, Zoom 자체 기능 등 외부 소프트웨어를 활용하지 않고, adb를 기반으로 한 소프트웨어인 'scrcpy'를 사용하는 방법에 대해 소개해드리고자 합니다. 함께 가보실까요?
> 환경 소개
- 안드로이드 기기 : Galaxy Tab A with S Pen (SM-P200) / 안드로이드 10 환경- 컴퓨터 : 윈도우 10 환경
1. S/W 설치 전 사전 준비 (개발자 모드 켜기)
scrcpy를 설치하기 전 사전 준비가 필요합니다. 스마트폰 / 태블릿의 '개발자 모드'를 켜는 것인데요, 대체로 설정 - 휴대폰 정보 혹은 기기 정보 - 소프트웨어 정보와 같은 경로로 접속하시면 '빌드번호'라는 것이 있습니다. 이를 10번 ~ 15번 정도 연타하시면 '개발자 모드가 켜졌습니다'라는 메시지가 나옵니다. 기기에 따라서 설정에 접속하는 방법이 좀 다를 수 있어 하나로 설명해드리긴 어려울 것 같습니다. 개발자 모드를 켜는 과정이 좀 어려우시다면 구글에 '(기기명) + 개발자 모드 켜는 법 (ex. 갤럭시 노트 10 개발자 모드 켜는 법)'이라고 검색해보시기 바랍니다.
2. scrcpy 설정하기
이제 scrcpy를 다운로드 받고, 설정할 차례입니다. 지금부터는 이미지로 차근차근 설명해드릴게요 :)
먼저, 개발자분의 github 사이트에 접속해주세요. (github.com/Genymobile/scrcpy/releases)
다음, 해당 화면을 아래로 내리셔서 최신버전의 zip 파일을 받아주세요. (이때 만약 자신이 32비트라면 'scrcpy-win32- ~~' 파일을, 64비트라면 'scrcpy-win64- ~~~' 파일을 받아주시면 됩니다. / 자신이 32비트인지, 64비트인지 모르신다면 '여기')
* 작성일 기준 최신버전은 '1.17' 버전입니다. 여러분이 보시는 시점에 따라 최신버전이 다를 수 있으니 참고하세요.
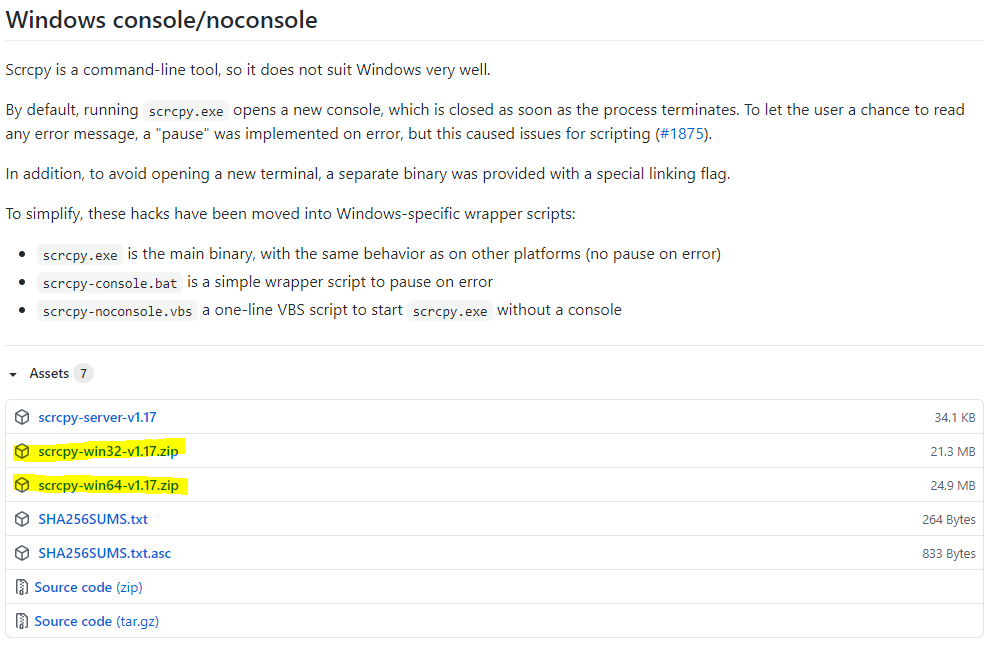
| 잠깐만요! 혹시 이 글이 너무 어려우신가요? 저에게 단돈 천 원*에 이 글을 비롯한 IT 전반에 관해 상담 받으실 수 있습니다. IT 활용에 어려움을 겪고 계시다면 아래 글을 꼭!! 참고해주세요 :) * 상담 시간에 따라 추가 비용이 발생할 수 있습니다. 유료 IT 카운슬링 안내 (tistory.com) |
해당 파일을 다운로드 받으셨다면 압축을 풀어주셔야겠죠? 저는 편의를 위해 아래 왼쪽 사진과 같이 윈도우가 있는 드라이브 (보통 C드라이브)의 최상단에 압축을 풀었습니다. (자신이 단순히 'USB'를 통한 미러링'만' 할 것이 아니라면 윈도우가 있는 드라이브, 혹은 다른 드라이브의 최상단 경로에 압축을 푸실 것을 권장합니다. 나중에 설정할 때 좀 더 편리합니다.)
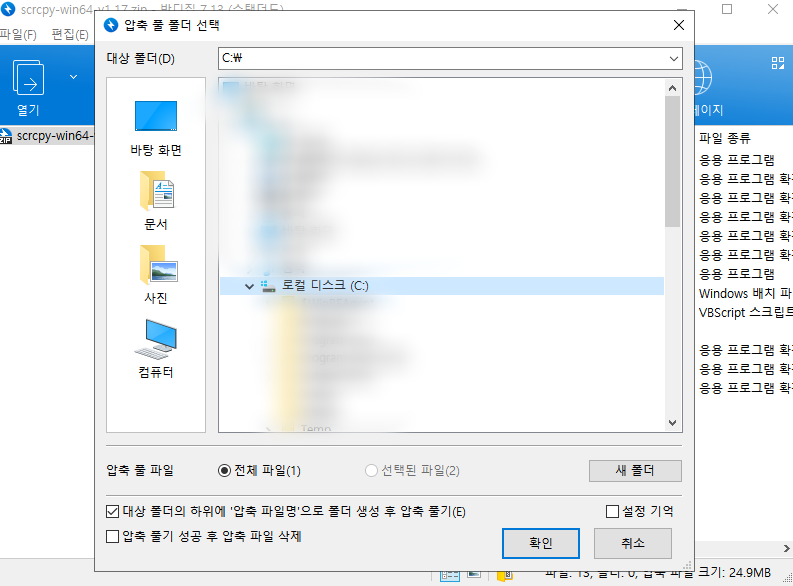
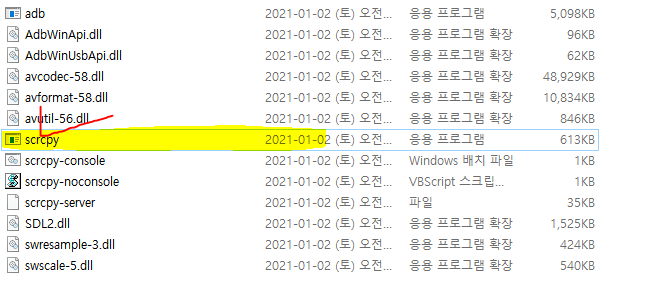
이제 scrcpy를 실행해야 하는데요, 이 프로그램은 2가지 방법으로 실행하실 수 있습니다.
지금 보고 계시는 독자께서 '일반 사용자'이냐, '고급 사용자'이냐에 따라 실행 방법이 차이가 납니다.
먼저 '나는 그냥 컴퓨터하고 태블릿 / 스마트폰 USB 연결해서 화면을 띄우기만 해도 만족하는 일반사용자'라면..
① 컴퓨터와 태블릿 / 스마트폰을 USB로 연결합니다.
- 최초 연결시 'USB 디버깅을 허용하시겠습니까?'라는 메시지가 나옵니다. 이때 자신이 항상 사용하는 컴퓨터라면 '이 컴퓨터에서 항상 허용'을 체크하신 후 '허용'을 눌러주시면 되고, 공용 컴퓨터라면 그냥 '허용'을 눌러주시면 됩니다.
- 또 '데이터에 접근 허용' 메시지가 나올 수 있습니다. scrcpy를 사용하시는 데에 있어서는 큰 상관이 없습니다만 PC에서 스마트폰 / 태블릿의 파일을 확인하고 싶으시다면 '허용'을 그렇지 않다면 '허용 안 함'을 눌러주시면 됩니다. (아무것도 안 누르시고 화면의 빈 공간을 터치하셔서 빠져나오셔도 됩니다.)
② 위 오른쪽 사진과 같이 프로그램 실행하시는 것처럼 'scrcpy' 실행파일을 실행해주시면 됩니다.
독자께서 위에서 정의한 '일반사용자'라면 여기까지만 읽으셔도 됩니다.
다음에 프로그램을 사용하실 때도 USB 연결 후 실행파일을 실행시켜주시면 됩니다.
하지만!!! 'wifi로 연결하고 싶으신', '전체 화면으로 미러링하고 싶으신 (full-screen)', '항상 창을 맨 위로 설정하고 싶으신 (always-on-top)' 분들 등등!!
보다 고급 설정을 하고 싶으신 분들이라면 제가 약 6개월 정도 사용한 경험, 개발자분의 github 설명, 국내외 커뮤니티 글 등등을 모두 모아 Q&A 형식으로 제작한 다음 글 (nmmmblog.tistory.com/112) 을 꼭!! 읽으셔서 더 편하게 사용하시기 바랍니다.
글 마치겠습니다.
감사합니다 :)
scrcpy로 안드로이드 태블릿, 스마트폰 화면 PC에 미러링하기 - 고급
scrcpy 고급 사용자를 위한 한국어 Q&A 가이드 반갑습니다! 남무맘무입니다. 오늘은 지난 기본편에 이어서 scrcpy 프로그램을 좀 더 다양하게 활용할 수 있는 방법에 대해 소개해드리고자 합니다. 만
nmmmblog.tistory.com
안드로이드 스마트폰 Anlink로 미러링하기 (기본편)
안녕하세요? 간결한 포스팅, 콤뷰타 블로그입니다. 오늘은 안드로이드 스마트폰 미러링 소프트웨어인 앤링크(AnLink)를 소개하려 합니다. 아마 국내 블로그 중 앤링크에 대해 소개해는 글은 이 글
nmmmblog.tistory.com
크롬과 함께 쓰면 유용한 확장 프로그램 추천 (현재 쓰는 중)
크로미엄 기반 브라우저 (크롬, 엣지, 웨일 등)에 꼭 필요한 확장프로그램! 안녕하세요! 남무맘무입니다. 오늘은 크로미움 기반 브라우저들을 사용할 때 함께 쓰면 좋은 확장 프로그램 5가지를
nmmmblog.tistory.com

