
반갑습니다! 남무맘무입니다.
오늘은 파이썬 관련 내용을 하나 가지고 왔습니다. 작년부터 교육부의 지침에 따라 전국 학교에서 자가진단을 시행하고 있죠?? 하지만 학생들이 진짜 지침처럼' 감기 같은 증상이 있어서 '유증상' 체크를 눌렀을 때 선생님들께서는 '그냥 병원 다녀오고 체크한 건 다시 바꿔라'고 말씀하시곤 합니다. 즉. 자가진단이 별 의미가 없다는 소립니다. 그래서 이번 시간에서는 교육부에서 시행하는 '학생 자가진단'을 여러 서비스를 연결하여 100%, 완전 자동화하고자 합니다. 함께 가보실까요?
★ 주의사항 안내
: 본인의 건강에 문제가 있을 경우 본 자가진단 자동화와 관계 없이 담임선생님 혹은 학교 관계자께 자신의 건강상태를 연락드린 후, 가까운 선별진료소를 방문하여 정확한 의사의 진단을 받으셔야 합니다.
★ 콘텐츠 책임의 한계
: 본 콘텐츠는 콘텐츠 내용을 잘못 숙지 한 후 일어나는 모든 자가진단 관련 사건에 대해 본 블로거는 일체 책임을 지지 않으며, 본 포스팅을 따라하다 생긴 일에 대한 책임은 본인에게 있음을 알립니다.
0. 준비물 및 순서 알아보기
★ 준비물
: 윈도우 PC (필수 / MAC, LINUX의 경우 '5번' 과정을 다른 방법으로 사용하셔야 합니다), 파이썬 & 파이참 (필수 / 설치 과정은 아래에서 소개하겠습니다), 구글 계정 (선택 / 아이디, 비밀번호를 모두 알고 계셔야 합니다), 구글 계정으로 로그인 된 기기 (선택 / 앱 비밀번호 발급을 위한 2차 인증 과정 중 필요합니다)
★ 순서
※ 자가진단 후 이메일 전송까지 원하시는 분들은 '필수'와 '선택'을 모두하셔야 하고, 자가진단만 원하시는 분들은 '필수'만 하시면 됩니다.
1. 파이썬 + 파이참 (파이썬 개발환경) 설치하기 [필수]
2. 라이브러리 설치하기 (자가진단, pyinstaller) [필수]
3. 파이썬에 코드 집어넣기 [필수]
4. 구글 앱 비밀번호 발급받기 [선택]
5. py -> exe 파일로 만들기 [필수]
6. 카카오메일 만들기 [선택]
7. 지메일 IMAP 설정하기 [선택]
8. 바이오스 설정을 통한 부팅 자동화 [필수]
9. 작업 스케줄러 설정을 통한 프로그램 실행 + 컴퓨터 종료 자동화 [필수]
※ 이메일 전송 시 받는 이메일은 관계 없지만, 보내는 이메일은 필히 '구글 지메일'이어야 합니다. 꼭 기억하세요!!
★ 안내사항
: 사전에 자신의 바이오스가 '특정 시간 부팅'을 지원하는지 확인하셔야 합니다. (자세한 내용은 구글에 '바이오스 회사명 + 특정 시간 부팅 설정'이라고 검색) / 지원하지 않을 경우 본 자동화를 세팅하시기가 어려울 것입니다 (특정 시간 부팅이 불가능해 다른 방법을 사용해야 하기 때문)
1. 파이썬 + 파이참 (파이썬 개발환경) 설치하기 [필수]
먼저 파이썬 프로그램과 파이참 프로그램을 설치해주셔야 합니다. 소개해드리는 아래 블로그에 블로거께서 잘 정리해두셨으니 보시면서 설치하고 오시기 바랍니다. (은근히 체크할 항목이 많습니다. 꼼꼼하게 보셔야 합니다.)
★ 파이썬 설치 : inpages.tistory.com/98
★ 파이참 설치 : inpages.tistory.com/99
2. 패키지 설치하기 [필수]
이제 패키지를 설치할 차례입니다. 여기서 패키지란 실력이 좋으신 개발자님들이 몇 백줄의 코드를 단 1~2줄의 코드로 정리해놓은 것을 가져다쓰기 위해 설치하는 것들을 의미합니다. (개발자님들 존경합니다) 아래 화면을 보시면서 따라와주시면 되겠습니다.
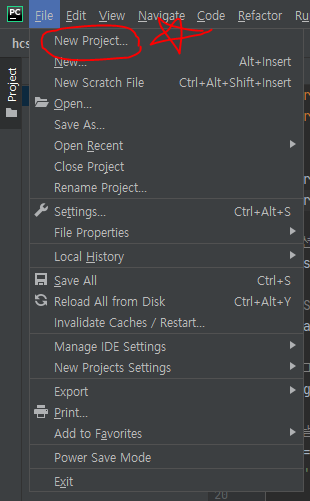
▶ 파이참을 실행하신 후 왼쪽 위의 'NEW'를 눌러줍니다. 그리고 'New Project'를 눌러줍니다.
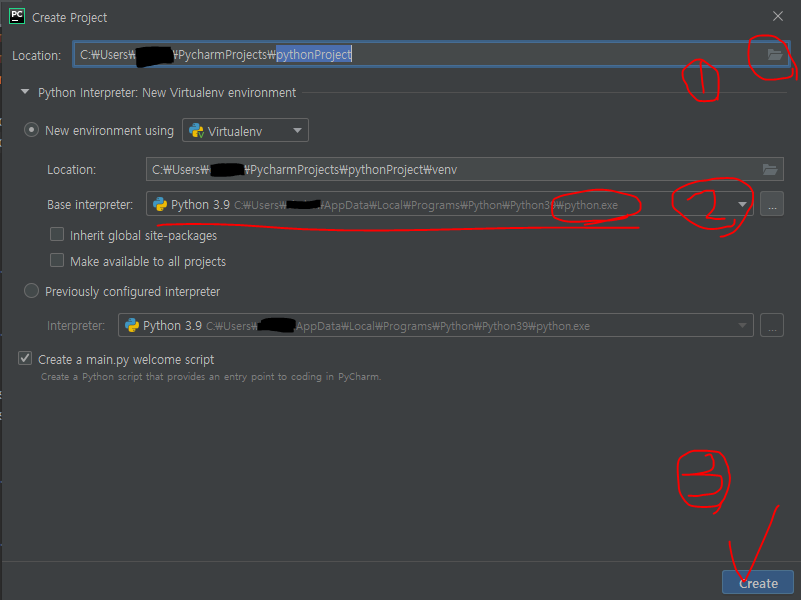
① 프로젝트가 생성될 경로를 지정해주세요. (폴더 지정, 해당 폴더에 해당 프로젝트와 관련된 모든 파일이 들어갑니다)
② interpreter가 'python'으로 설정되어 있는지 확인해주세요. (해당 부분이 잘못 지정되어 있으면 오류가 발생할 수 있습니다 / 반드시 아까 설치한 'python' 경로로 되어 있는지 확인해주시기 바랍니다)
③ 'Create'를 눌러 프로젝트를 생성해줍니다.

▶ 'This Window'는 아까 띄웠던 그 창에서 프로젝트를 열겠다는 의미이고, 'New Window'는 새로운 창에서 프로젝트를 열겠다는 의미입니다. 'New Window'에서 작업하시는 게 초보자분들께는 헷갈리지 않을 것이라고 생각되어 'New Window'로 작업하시는 것을 권장합니다.
▶ 이후 개발 준비에 필요한 여러 과정들이 파이참 내에서 자동으로 진행됩니다. (프로젝트를 만들 때는 컴퓨터 사양에 따라 차이가 있을 순 있겠습니다만 원래 다소 시간이 좀 오래 걸립니다)
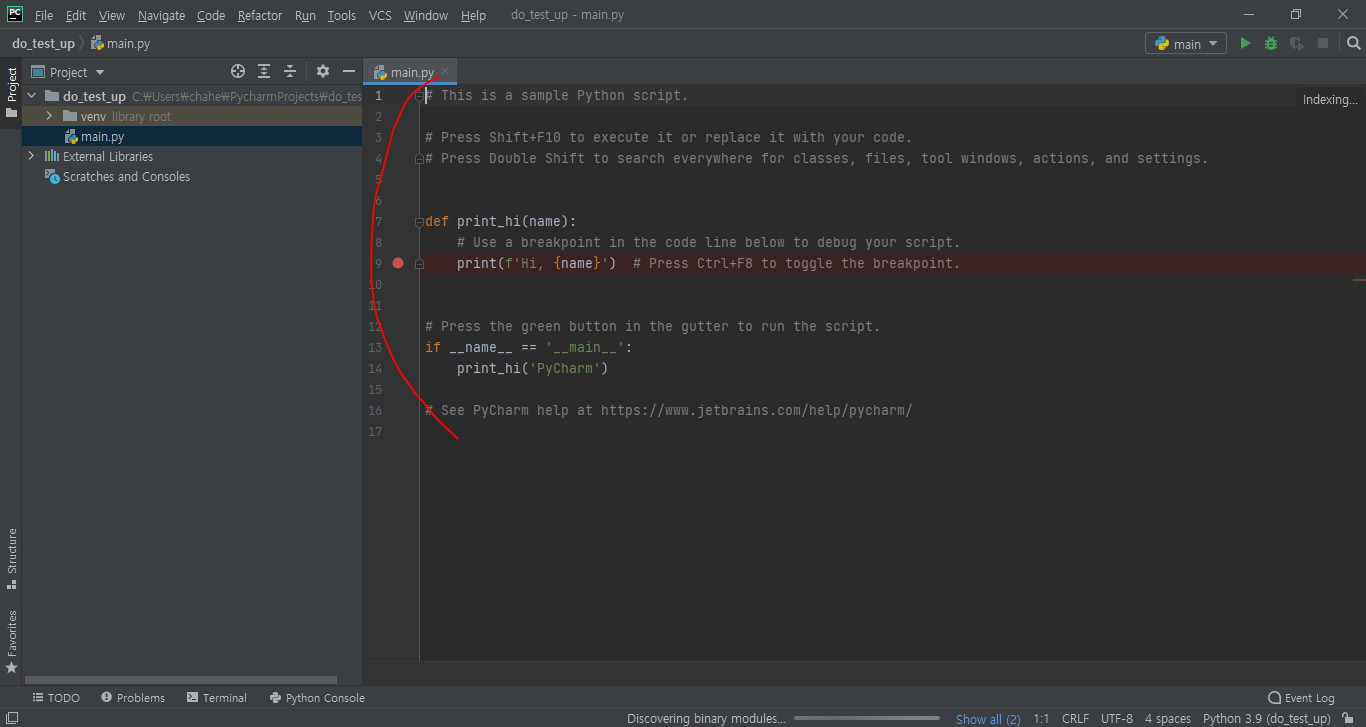
▶ 빨간 색으로 표시해 둔 부분은 프로그램 내에서 자체적으로 제작해 둔 코드로 보입니다. Ctrl + A 등의 단축키를 누르거나, 전체를 드래그하여 완전히 삭제해주세요.
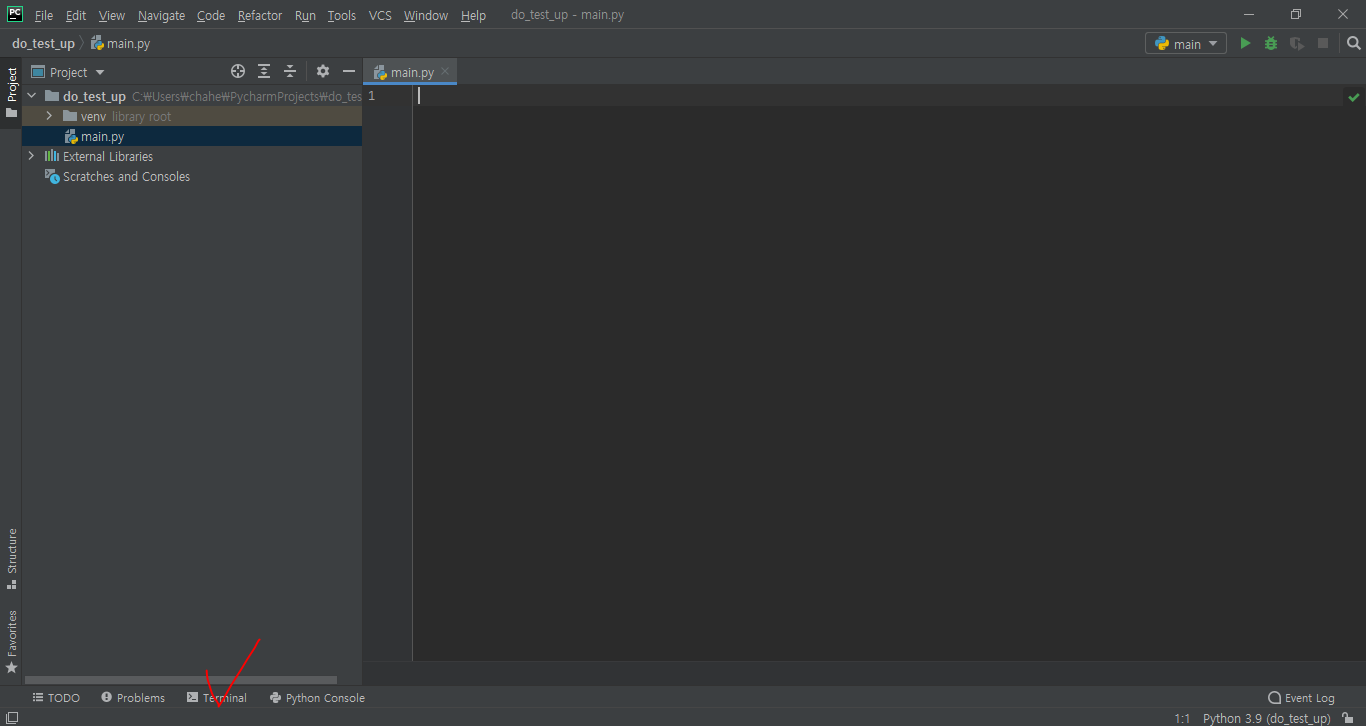
▶ 실제 작업들이 이루어지는 과정을 볼 수 있는 'Terminal'을 눌러 켜줍니다.
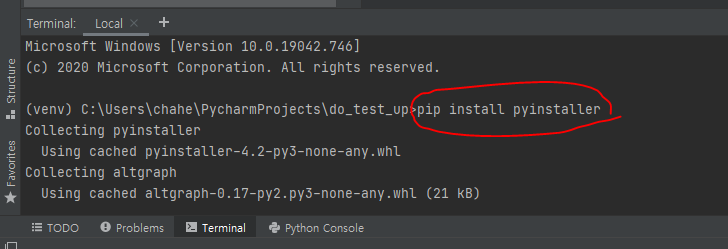
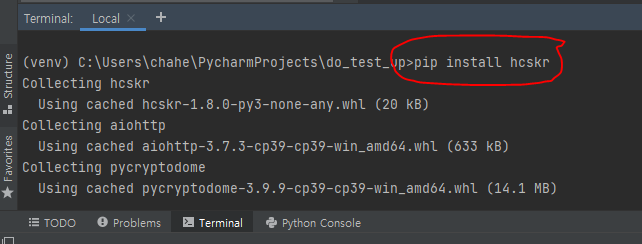
▶ 'pip install pyinstaller', 'pip install hcskr'을 입력하여 파이썬을 exe로 만들어주는, 또 파이썬에 자가진단 기능을 더 편하게 사용할 수 있도록 도와주는 라이브러리를 설치하는 명령어입니다. 두 명령어를 각각 순서대로 입력해주세요.
이제 잠시 파이썬은 내려두고 (창 최소화 전 반드시 'Ctrl + S'를 눌러 저장해주세요) 구글 앱 비밀번호를 발급받으러 가봅시다.
3. 파이썬에 코드 집어넣기 [필수 / 용도에 따라 코드 다름]
최소화 시켜두었던 2번 과정에서의 파이참 창을 다시 불러와주세요. 그 후 만약 자가진단 후 '카카오메일'과 같은 메일로 알림을 받아보고 싶으시다면 1번 코드를, 그게 아니라면 2번 코드를 복사+붙여넣기 해주세요.
※ 항목에 대한 더 자세한 설명은 개발자님의 깃허브 (여기)를 참고하시기 바랍니다.
① 자가진단 코드
import hcskr hcskr.selfcheck("이름", "생년월일 (6자리)", "지역", "학교", "학교급", "비밀번호")
② 자가진단 + 이메일 전송 코드
※ 아래 코드 중 '앱 비밀번호' 항목은 잠시 후에 구글에서 발급받을 번호를 넣는 곳이니 비워두시기 바랍니다.
import hcskr import smtplib from email.mime.text import MIMEText hcskr.selfcheck("이름", "생년월일 (6자리)", "지역", "학교", "학교급", "비밀번호") # 세션 생성 s = smtplib.SMTP('smtp.gmail.com', 587) # TLS 보안 시작 s.starttls() # 로그인 인증 s.login('지메일 아이디', '앱 비밀번호') # 보낼 메시지 설정 msg = MIMEText('이메일 내용') msg['Subject'] = '이메일 제목' # 메일 보내기 s.sendmail("보내는 이메일 주소", "받는 이메일 주소", msg.as_string()) # 세션 종료 s.quit() 4. 구글 앱 비밀번호 발급받기 [선택]
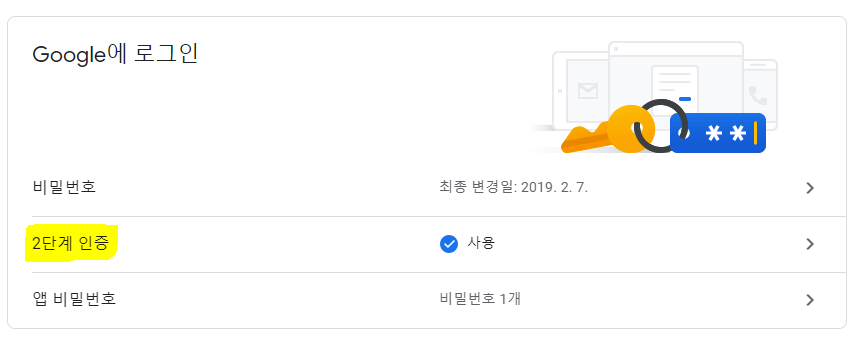
'여기'로 이동하셔서 아래로 내리시면 위 사진과 같이 'Google에 로그인 - 2단계 인증' 항목이 있습니다. 앱 비밀번호를 발급받으려면 필수적으로 2단계 인증을 사용하셔야 합니다. 그러므로 2단계 인증을 사용하지 않는 분께서는 사이트에서 안내하는 절차에 따라 2단계 인증 설정을 진행해주시면 되겠습니다. 저는 그 이후 과정부터 설명해드리겠습니다.
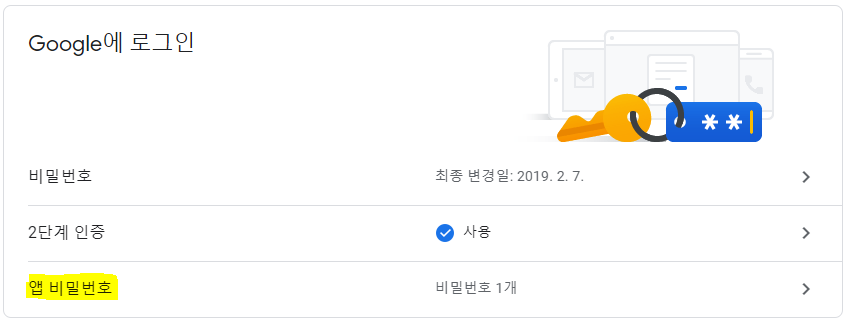
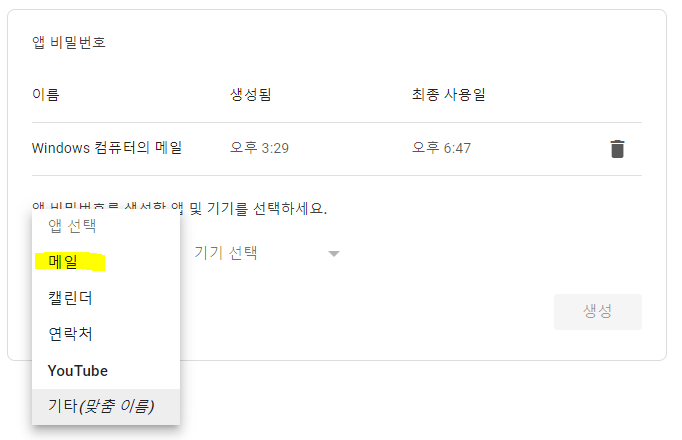
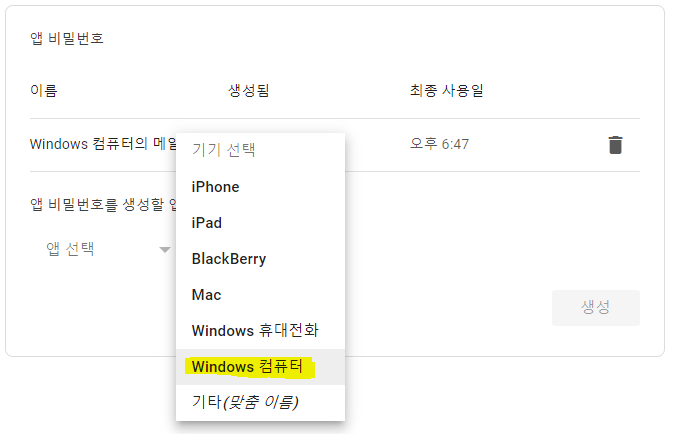
2단계 인증을 진행하시고 나면 '앱 비밀번호' 항목이 보이실 겁니다. 해당 항목을 클릭해주시고 나오는 화면에서 (보안 상 로그인을 한번 더 하셔야 합니다) 앱은 '메일', 기기는 'windows 컴퓨터'를 선택해주시면 됩니다. (다른 기기를 사용하시는 분은 다른 기기를 선택해주세요)
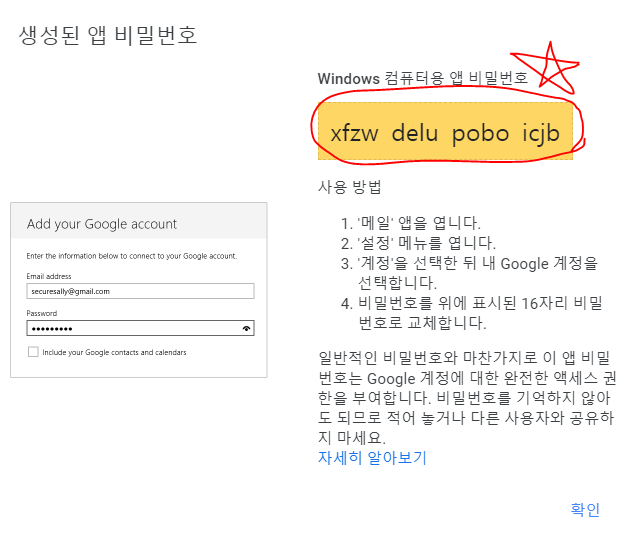
발급 후 나오는 창에서 위 16자리 비밀번호를 복사해두시거나 어디 적어두시기 바랍니다. (파이썬 코드에 넣어야 합니다)
※ 위 번호는 여러분께 보여드리기 위해 발급받은 번호로, 현재는 삭제된 번호임을 알려드립니다.
※ 위 구글의 설명과 같이 이 번호는'Google 계정에 대한 완전한 액세스 권한을 부여하는' 번호이기 때문에 절대! 남에게 공개하시면 안됩니다.
5. py -> exe 파일로 만들기 [필수]
파이참의 터미널에 'pyinstaller --onefile 파일명' 명령어를 입력해주세요. (별도로 바꾸시지 않았다면 'main.py'일 것입니다) 그 후 터미널에 뭔가 많은 영어가 지나 간 후 터미널에 '~ completed successfully'가 나올 때까지 기다려주시기 바랍니다.
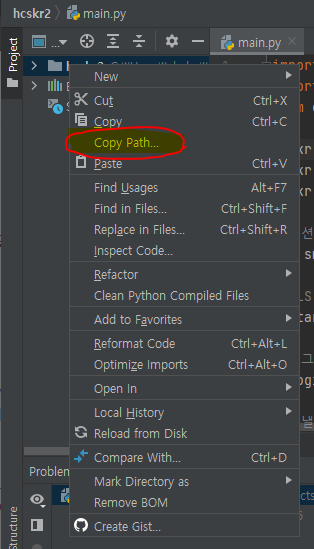
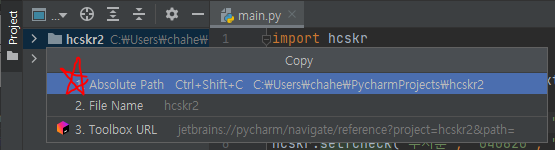
위 메시지가 나왔다면 이제 exe 파일을 찾으러 가야겠죠? 왼쪽 프로젝트 패널에서 해당 프로젝트 폴더를 마우스 오른쪽 클릭 한 후 copy path를 선택, 그 후 나오는 창에서 'absolute path'를 마우스 왼쪽 클릭하셔서 경로를 복사해주세요.
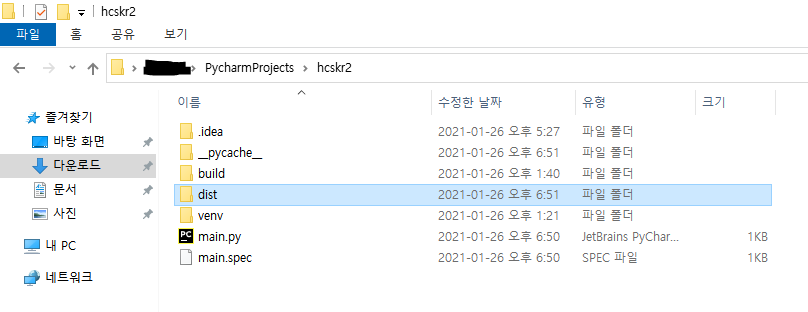
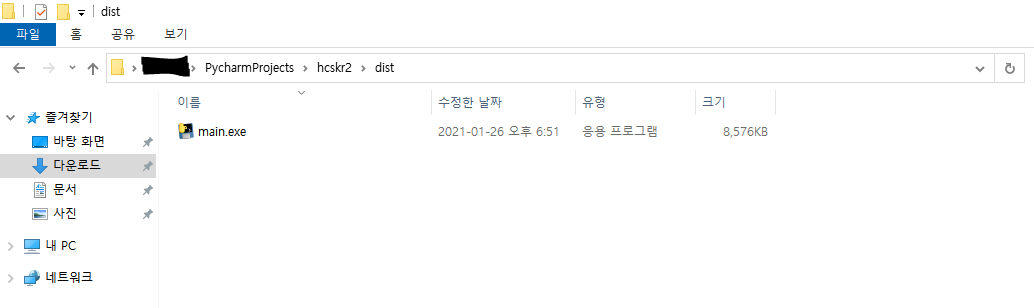
windows 탐색기로 가셔서 위 경로메뉴에 붙여넣기 하신 후 'dist' 폴더로 들어가 main.exe 파일을 적당한 경로에 복사해두시거나, 잘라내기 해두시면 됩니다.
※ 여기서 잠깐! 자신이 만든 파일이 바이러스로 탐지될 때는?
'이 글'을 참고하시면 됩니다만, 마지막 제외 대상을 설정 할 때 '폴더' 말고 우리가 만든 'exe' 파일을 선택해주시면 됩니다.
6. 카카오메일 만들기 [선택]
카카오메일은 '톡비서 죠르디'라는 자체 챗봇을 통해 이메일 도착에 대한 '카카오톡' 알림을 제공합니다. 그렇기 때문에 실제 카톡을 받는 것과 동일하게 알림을 받아볼 수 있어 '자가진단'이 정확하게 되었는지 아니면 오류로 안 되었는지를 알 수 있는 명확한 기준이 됩니다. 다만 카카오메일을 굳이 사용하지 않고 다른 메일을 사용하실 분들은 이 과정을 건너뛰셔도 됩니다. '여기' 블로그를 참고하세요.
※ 보내는 메일은 반드시 '구글 지메일'이어야 합니다. 가장 안정적으로 작동하며, 제가 제시하는 코드 역시 구글 지메일 기반입니다.
7. 지메일 IMAP 사용 설정 [선택]
'지메일' 사이트 (여기)로 가셔서 아래와 같이 우측 톱니바퀴 - 모든 설정 보기 - 전달 및 POP/IMAP - IMAP 사용 설정해주세요.
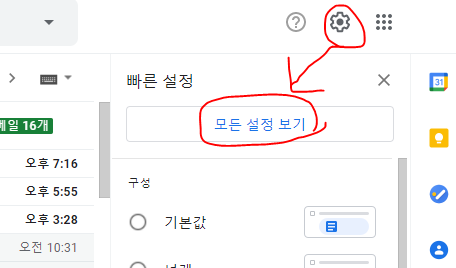
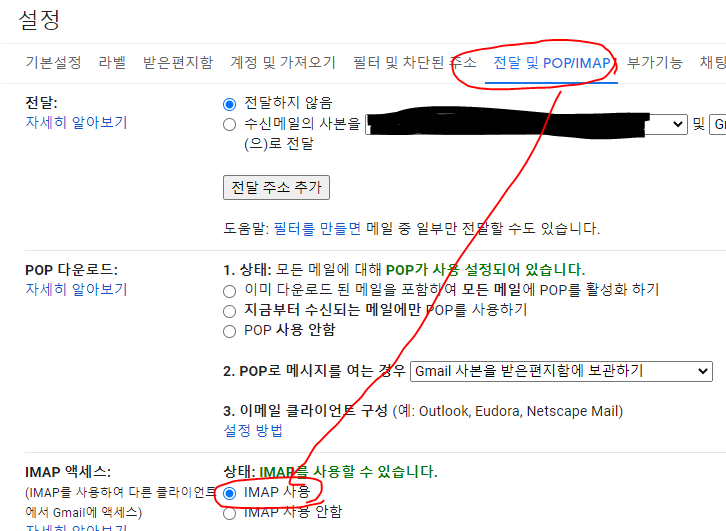
8. 바이오스 설정을 통한 부팅 자동화 [필수]
가장 안정적으로 '특정 시간' 부팅을 자동화할 수 있는 방법은 '바이오스 설정'을 통한 방법입니다. 대략적으로 'Power on Alarm', 'Wake On RTC Timer'와 같은 용어로 적혀있을 것으로 예상합니다만 바이오스 UI나 경로가 제조사, 칩셋에 따라 다른 경우가 많아 일괄적으로 안내해드리기는 어렵습니다. '00 바이오스 특정 시간 부팅 자동화'와 같은 검색어로 구글링해보시기 바랍니다.
※ 설정하시면서 컴퓨터를 1번 재부팅하시는 것을 권장합니다.
9. 작업 스케줄러 설정을 통한 프로그램 실행 + 컴퓨터 종료 자동화 [필수]
이제 다 왔습니다. 아까 만든 exe 파일을 작업 스케줄러를 통해 특정 시간에 실행되도록 하고, 그 후 컴퓨터가 자동으로 종료되도록 설정해보겠습니다.
※ 완벽한 시스템은 존재할 수 없으므로 지금 구축하는 시스템이 오류를 일으킬 가능성을 감안할 때 아침 시간보다는 12시 정각이 지난 직후 자가진단을 진행하는 것을 권장합니다. 그렇게 되어야 만약 시스템이 오류가 났다고 하더라도 수동으로 자가진단을 진행할 시간을 벌 수 있습니다. (아침 시간에 딱 맞춰버리면 다소 곤란한 상황이 벌어질 수 있습니다)
① 컴퓨터 종료 자동화
- 아래 사진을 보시고 과정을 따라가주시면 됩니다.
- 사진을 누르시면 더 큰 화면으로 보실 수 있으며, 입력하는 명령어는 'shutdown -s -t 300'입니다. (시간은 자유롭게 설정하셔도 됩니다만 경험상 권장하는 시간은 5분 [60 * 5 = 300]입니다)
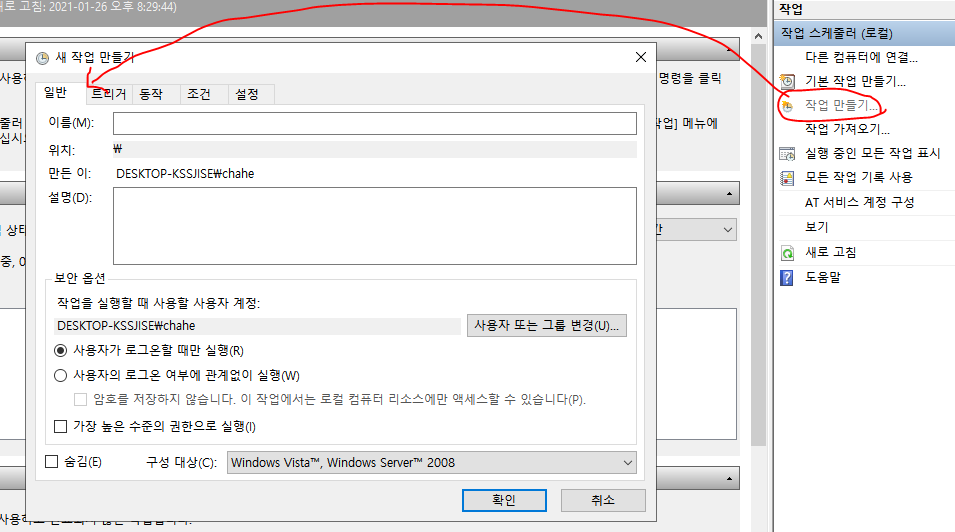
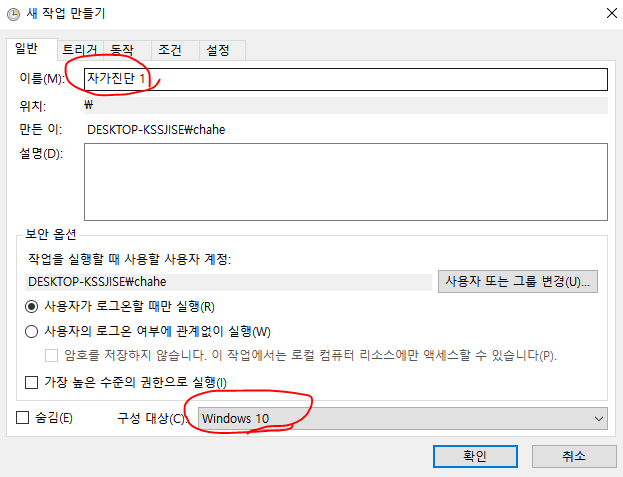
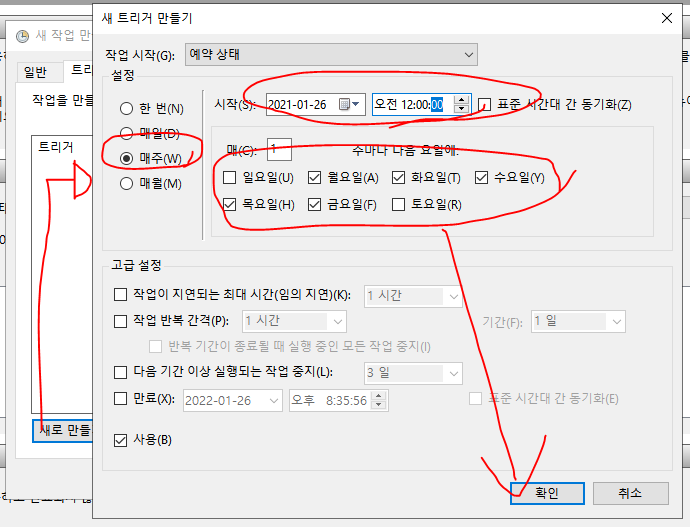
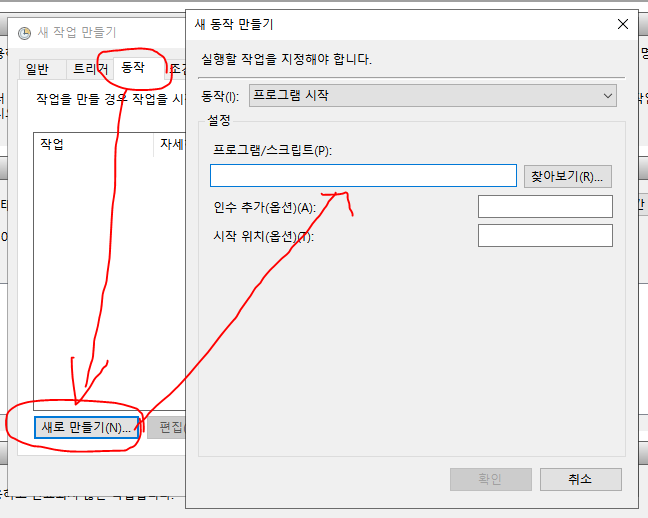
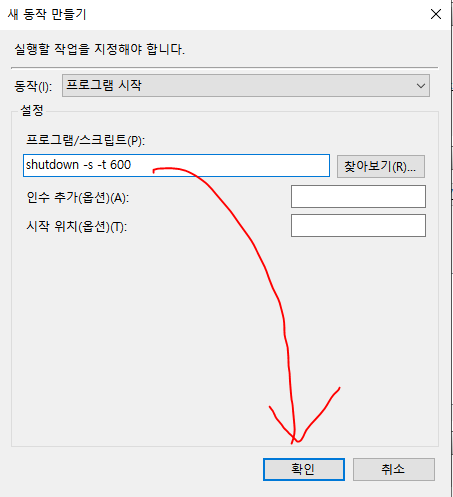
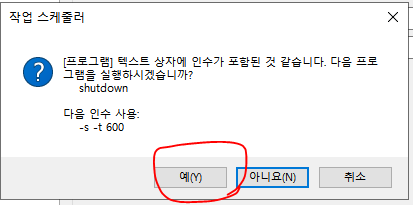
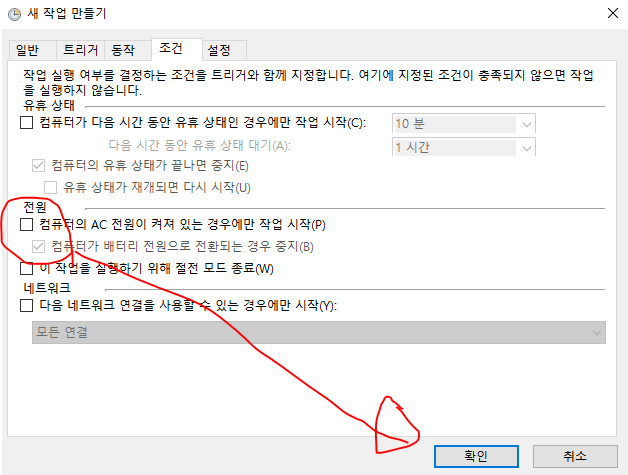
② 프로그램 실행 자동화
- 앞과 마찬가지의 과정으로 진행해주시면 됩니다만 프로그램 경로를 지정하실 때 여러분이 exe 파일을 옮긴 그 위치에 지정해주시면 됩니다.
이상으로 설정은 모두 마쳤습니다만 꼭!! 여러번 컴퓨터를 재부팅해보시면서 제대로 작동하는지 테스트를 진행해보시기 바랍니다. 긴 글 따라오신다고 고생 많으셨습니다. 감사합니다 :)
+ 2021. 07. 27. 추가
제 글을 보시고 헤놀로지를 이용해 자가진단을 자동화하신 경험을 공유해주신 클리앙 회원님이 계십니다. 필요하신 분은 아래 글을 참고하셔서 활용하시기 바랍니다.
https://m.clien.net/service/board/cm_nas/16279149
+ 2021. 08. 26. 추가
https://nmmmblog.tistory.com/m/122
교육부 자가진단 자동 사이트, 이걸로 끝!
안녕하세요, 남무맘무입니다. 지난 글에서 교육부 학생 건강상태 자가진단을 파이썬을 통해 자동화하는 방법을 보여드렸습니다. 궁금하신 분들은 여기를 참고해주시면 좋을 것 같구요. 오늘은
nmmmblog.tistory.com
여기서 소개한 사이트의 개발자와 제가 친분이 있습니다. 개발자분과 8. 26. 기준 당일에 소통한 내용에 따르면 교육부 쪽에서 서버나 클라우드단 자가진단 서버 접근을 아예 막은 것으로 보입니다. 관련 서비스 개발을 추진하고 계신 분은 참고하시면 좋을 것 같아 소식을 알게 된 즉시 공유드립니다.
★ 이런 글도 읽어보세요!
2021/01/09 - [IT & Internet/Program Tip (리뷰 & 포터블)] - 구글 드라이브 FTP 서버로 사용하는 법 (파일질라, SMART FTP X)
2021/01/18 - [IT & Internet/IT 활용법] - scrcpy로 안드로이드 태블릿, 스마트폰 화면 PC에 미러링하기 - 고급
2021/01/18 - [IT & Internet/IT 활용법] - scrcpy로 안드로이드 태블릿, 스마트폰 화면 PC에 미러링하기 - 기본

반갑습니다! 남무맘무입니다.
오늘은 파이썬 관련 내용을 하나 가지고 왔습니다. 작년부터 교육부의 지침에 따라 전국 학교에서 자가진단을 시행하고 있죠?? 하지만 학생들이 진짜 지침처럼' 감기 같은 증상이 있어서 '유증상' 체크를 눌렀을 때 선생님들께서는 '그냥 병원 다녀오고 체크한 건 다시 바꿔라'고 말씀하시곤 합니다. 즉. 자가진단이 별 의미가 없다는 소립니다. 그래서 이번 시간에서는 교육부에서 시행하는 '학생 자가진단'을 여러 서비스를 연결하여 100%, 완전 자동화하고자 합니다. 함께 가보실까요?
★ 주의사항 안내
: 본인의 건강에 문제가 있을 경우 본 자가진단 자동화와 관계 없이 담임선생님 혹은 학교 관계자께 자신의 건강상태를 연락드린 후, 가까운 선별진료소를 방문하여 정확한 의사의 진단을 받으셔야 합니다.
★ 콘텐츠 책임의 한계
: 본 콘텐츠는 콘텐츠 내용을 잘못 숙지 한 후 일어나는 모든 자가진단 관련 사건에 대해 본 블로거는 일체 책임을 지지 않으며, 본 포스팅을 따라하다 생긴 일에 대한 책임은 본인에게 있음을 알립니다.
0. 준비물 및 순서 알아보기
★ 준비물
: 윈도우 PC (필수 / MAC, LINUX의 경우 '5번' 과정을 다른 방법으로 사용하셔야 합니다), 파이썬 & 파이참 (필수 / 설치 과정은 아래에서 소개하겠습니다), 구글 계정 (선택 / 아이디, 비밀번호를 모두 알고 계셔야 합니다), 구글 계정으로 로그인 된 기기 (선택 / 앱 비밀번호 발급을 위한 2차 인증 과정 중 필요합니다)
★ 순서
※ 자가진단 후 이메일 전송까지 원하시는 분들은 '필수'와 '선택'을 모두하셔야 하고, 자가진단만 원하시는 분들은 '필수'만 하시면 됩니다.
1. 파이썬 + 파이참 (파이썬 개발환경) 설치하기 [필수]
2. 라이브러리 설치하기 (자가진단, pyinstaller) [필수]
3. 파이썬에 코드 집어넣기 [필수]
4. 구글 앱 비밀번호 발급받기 [선택]
5. py -> exe 파일로 만들기 [필수]
6. 카카오메일 만들기 [선택]
7. 지메일 IMAP 설정하기 [선택]
8. 바이오스 설정을 통한 부팅 자동화 [필수]
9. 작업 스케줄러 설정을 통한 프로그램 실행 + 컴퓨터 종료 자동화 [필수]
※ 이메일 전송 시 받는 이메일은 관계 없지만, 보내는 이메일은 필히 '구글 지메일'이어야 합니다. 꼭 기억하세요!!
★ 안내사항
: 사전에 자신의 바이오스가 '특정 시간 부팅'을 지원하는지 확인하셔야 합니다. (자세한 내용은 구글에 '바이오스 회사명 + 특정 시간 부팅 설정'이라고 검색) / 지원하지 않을 경우 본 자동화를 세팅하시기가 어려울 것입니다 (특정 시간 부팅이 불가능해 다른 방법을 사용해야 하기 때문)
1. 파이썬 + 파이참 (파이썬 개발환경) 설치하기 [필수]
먼저 파이썬 프로그램과 파이참 프로그램을 설치해주셔야 합니다. 소개해드리는 아래 블로그에 블로거께서 잘 정리해두셨으니 보시면서 설치하고 오시기 바랍니다. (은근히 체크할 항목이 많습니다. 꼼꼼하게 보셔야 합니다.)
★ 파이썬 설치 : inpages.tistory.com/98
★ 파이참 설치 : inpages.tistory.com/99
2. 패키지 설치하기 [필수]
이제 패키지를 설치할 차례입니다. 여기서 패키지란 실력이 좋으신 개발자님들이 몇 백줄의 코드를 단 1~2줄의 코드로 정리해놓은 것을 가져다쓰기 위해 설치하는 것들을 의미합니다. (개발자님들 존경합니다) 아래 화면을 보시면서 따라와주시면 되겠습니다.
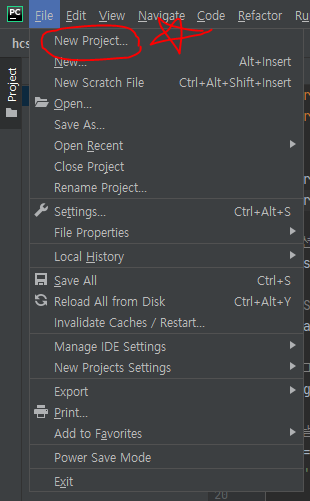
▶ 파이참을 실행하신 후 왼쪽 위의 'NEW'를 눌러줍니다. 그리고 'New Project'를 눌러줍니다.
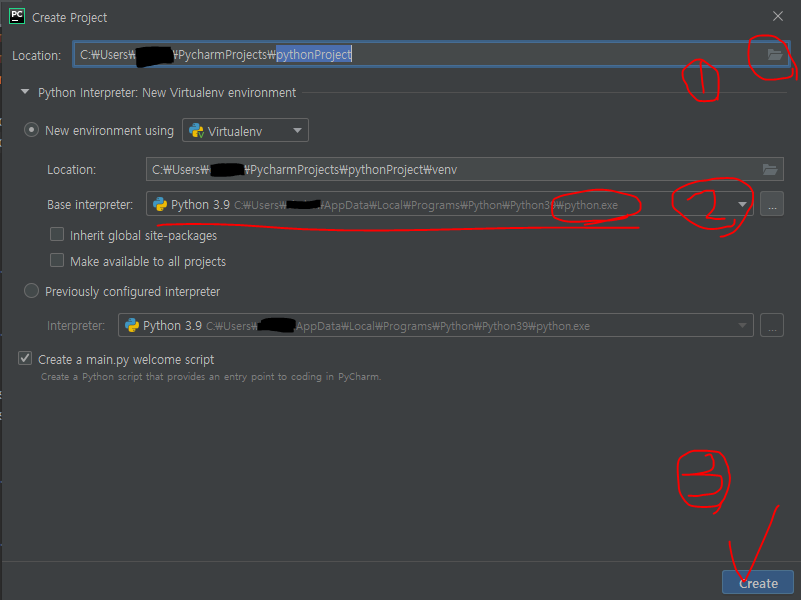
① 프로젝트가 생성될 경로를 지정해주세요. (폴더 지정, 해당 폴더에 해당 프로젝트와 관련된 모든 파일이 들어갑니다)
② interpreter가 'python'으로 설정되어 있는지 확인해주세요. (해당 부분이 잘못 지정되어 있으면 오류가 발생할 수 있습니다 / 반드시 아까 설치한 'python' 경로로 되어 있는지 확인해주시기 바랍니다)
③ 'Create'를 눌러 프로젝트를 생성해줍니다.

▶ 'This Window'는 아까 띄웠던 그 창에서 프로젝트를 열겠다는 의미이고, 'New Window'는 새로운 창에서 프로젝트를 열겠다는 의미입니다. 'New Window'에서 작업하시는 게 초보자분들께는 헷갈리지 않을 것이라고 생각되어 'New Window'로 작업하시는 것을 권장합니다.
▶ 이후 개발 준비에 필요한 여러 과정들이 파이참 내에서 자동으로 진행됩니다. (프로젝트를 만들 때는 컴퓨터 사양에 따라 차이가 있을 순 있겠습니다만 원래 다소 시간이 좀 오래 걸립니다)
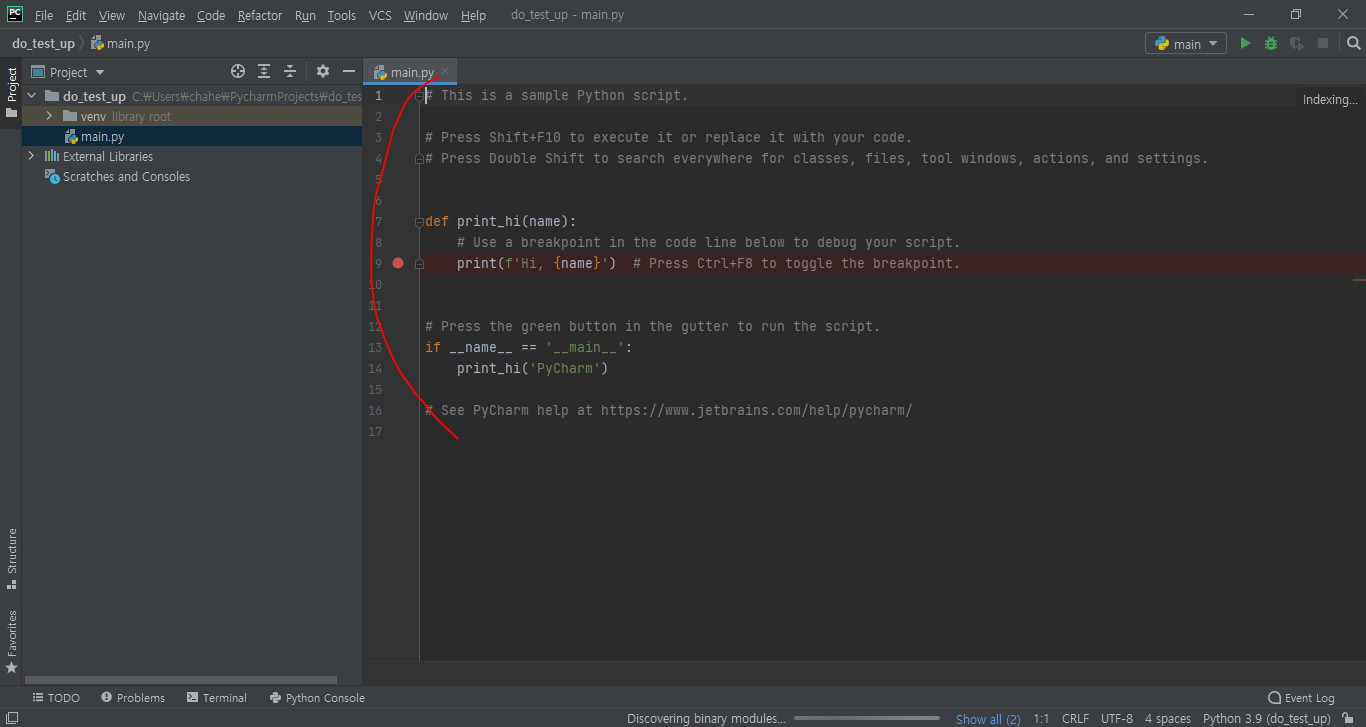
▶ 빨간 색으로 표시해 둔 부분은 프로그램 내에서 자체적으로 제작해 둔 코드로 보입니다. Ctrl + A 등의 단축키를 누르거나, 전체를 드래그하여 완전히 삭제해주세요.
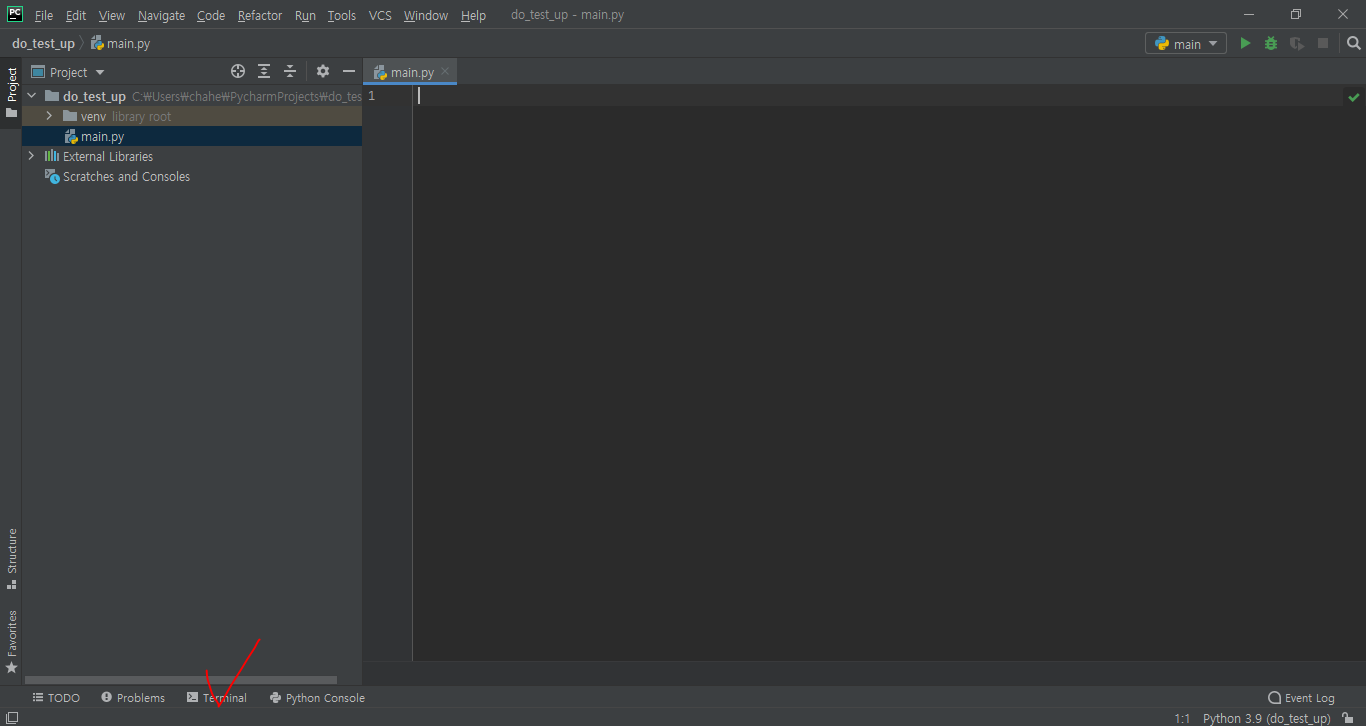
▶ 실제 작업들이 이루어지는 과정을 볼 수 있는 'Terminal'을 눌러 켜줍니다.
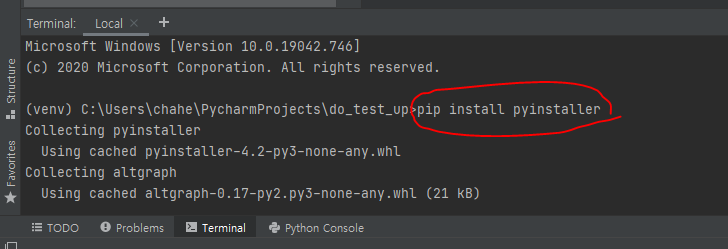
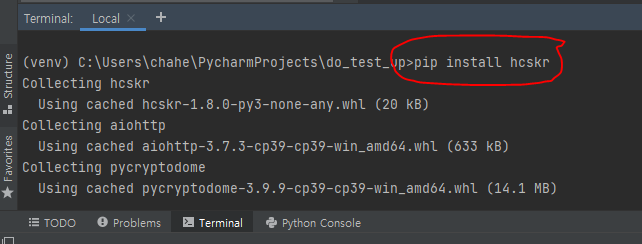
▶ 'pip install pyinstaller', 'pip install hcskr'을 입력하여 파이썬을 exe로 만들어주는, 또 파이썬에 자가진단 기능을 더 편하게 사용할 수 있도록 도와주는 라이브러리를 설치하는 명령어입니다. 두 명령어를 각각 순서대로 입력해주세요.
이제 잠시 파이썬은 내려두고 (창 최소화 전 반드시 'Ctrl + S'를 눌러 저장해주세요) 구글 앱 비밀번호를 발급받으러 가봅시다.
3. 파이썬에 코드 집어넣기 [필수 / 용도에 따라 코드 다름]
최소화 시켜두었던 2번 과정에서의 파이참 창을 다시 불러와주세요. 그 후 만약 자가진단 후 '카카오메일'과 같은 메일로 알림을 받아보고 싶으시다면 1번 코드를, 그게 아니라면 2번 코드를 복사+붙여넣기 해주세요.
※ 항목에 대한 더 자세한 설명은 개발자님의 깃허브 (여기)를 참고하시기 바랍니다.
① 자가진단 코드
import hcskr hcskr.selfcheck("이름", "생년월일 (6자리)", "지역", "학교", "학교급", "비밀번호")
② 자가진단 + 이메일 전송 코드
※ 아래 코드 중 '앱 비밀번호' 항목은 잠시 후에 구글에서 발급받을 번호를 넣는 곳이니 비워두시기 바랍니다.
import hcskr import smtplib from email.mime.text import MIMEText hcskr.selfcheck("이름", "생년월일 (6자리)", "지역", "학교", "학교급", "비밀번호") # 세션 생성 s = smtplib.SMTP('smtp.gmail.com', 587) # TLS 보안 시작 s.starttls() # 로그인 인증 s.login('지메일 아이디', '앱 비밀번호') # 보낼 메시지 설정 msg = MIMEText('이메일 내용') msg['Subject'] = '이메일 제목' # 메일 보내기 s.sendmail("보내는 이메일 주소", "받는 이메일 주소", msg.as_string()) # 세션 종료 s.quit() 4. 구글 앱 비밀번호 발급받기 [선택]
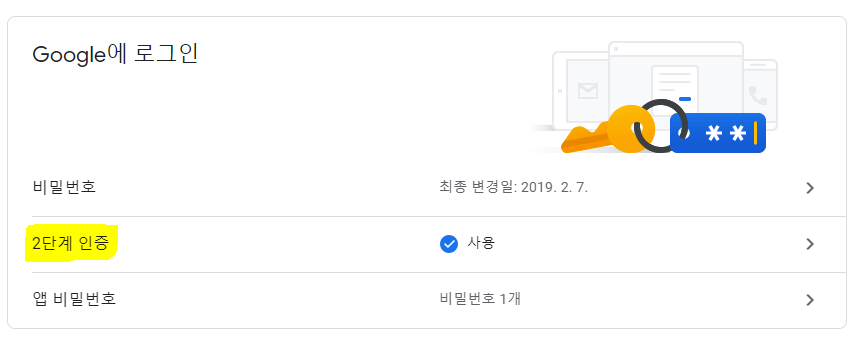
'여기'로 이동하셔서 아래로 내리시면 위 사진과 같이 'Google에 로그인 - 2단계 인증' 항목이 있습니다. 앱 비밀번호를 발급받으려면 필수적으로 2단계 인증을 사용하셔야 합니다. 그러므로 2단계 인증을 사용하지 않는 분께서는 사이트에서 안내하는 절차에 따라 2단계 인증 설정을 진행해주시면 되겠습니다. 저는 그 이후 과정부터 설명해드리겠습니다.
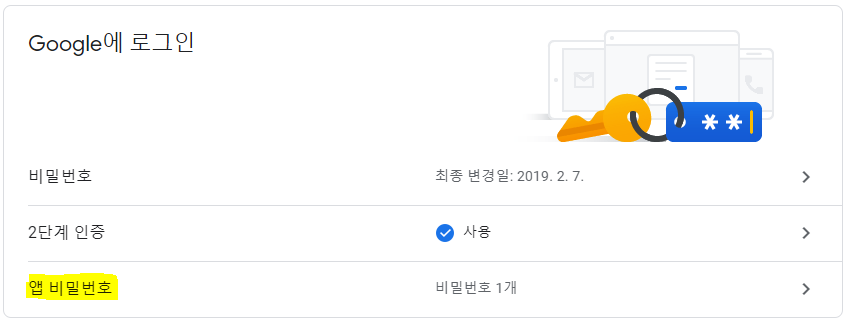
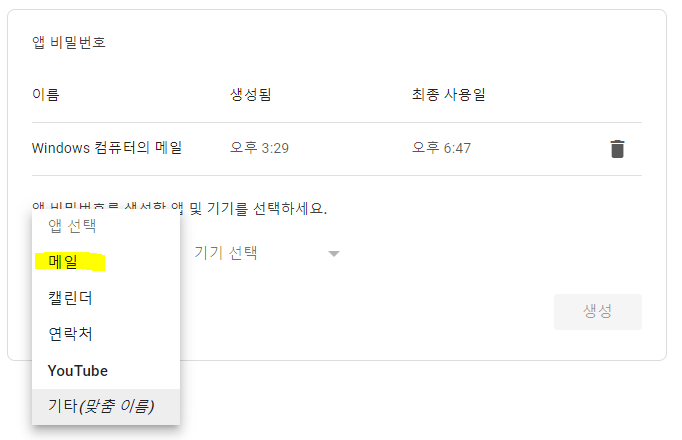
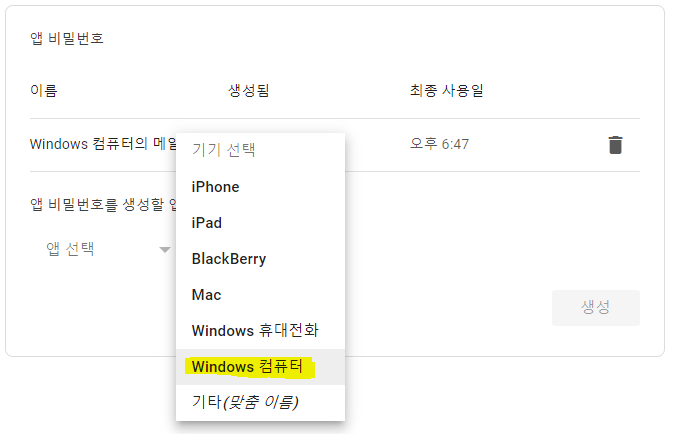
2단계 인증을 진행하시고 나면 '앱 비밀번호' 항목이 보이실 겁니다. 해당 항목을 클릭해주시고 나오는 화면에서 (보안 상 로그인을 한번 더 하셔야 합니다) 앱은 '메일', 기기는 'windows 컴퓨터'를 선택해주시면 됩니다. (다른 기기를 사용하시는 분은 다른 기기를 선택해주세요)
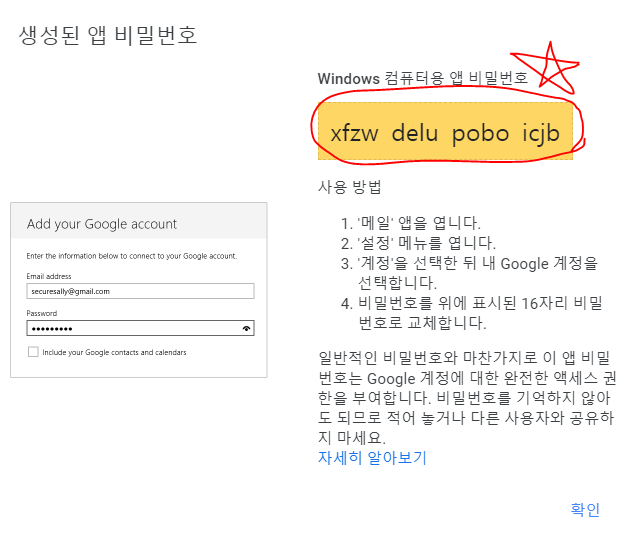
발급 후 나오는 창에서 위 16자리 비밀번호를 복사해두시거나 어디 적어두시기 바랍니다. (파이썬 코드에 넣어야 합니다)
※ 위 번호는 여러분께 보여드리기 위해 발급받은 번호로, 현재는 삭제된 번호임을 알려드립니다.
※ 위 구글의 설명과 같이 이 번호는'Google 계정에 대한 완전한 액세스 권한을 부여하는' 번호이기 때문에 절대! 남에게 공개하시면 안됩니다.
5. py -> exe 파일로 만들기 [필수]
파이참의 터미널에 'pyinstaller --onefile 파일명' 명령어를 입력해주세요. (별도로 바꾸시지 않았다면 'main.py'일 것입니다) 그 후 터미널에 뭔가 많은 영어가 지나 간 후 터미널에 '~ completed successfully'가 나올 때까지 기다려주시기 바랍니다.
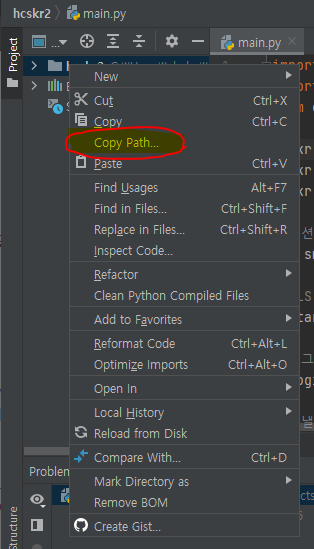
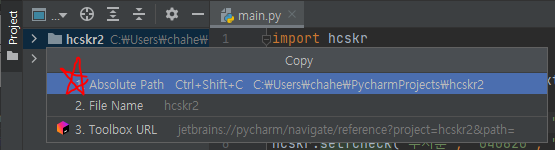
위 메시지가 나왔다면 이제 exe 파일을 찾으러 가야겠죠? 왼쪽 프로젝트 패널에서 해당 프로젝트 폴더를 마우스 오른쪽 클릭 한 후 copy path를 선택, 그 후 나오는 창에서 'absolute path'를 마우스 왼쪽 클릭하셔서 경로를 복사해주세요.
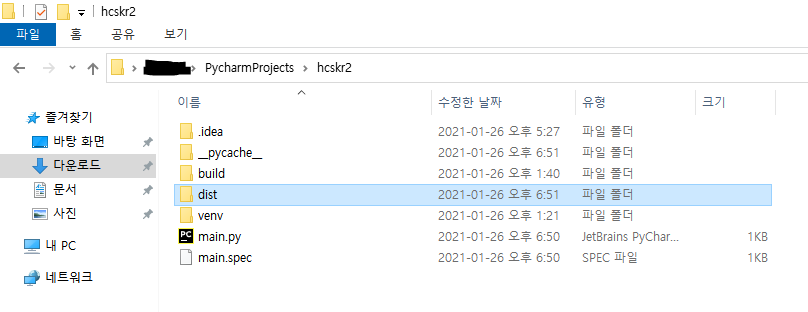
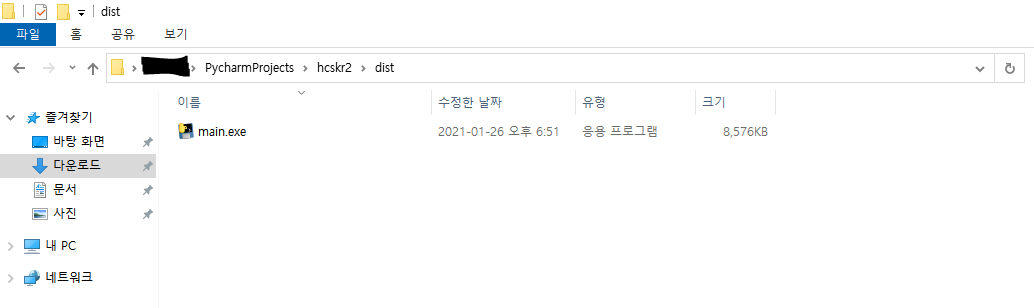
windows 탐색기로 가셔서 위 경로메뉴에 붙여넣기 하신 후 'dist' 폴더로 들어가 main.exe 파일을 적당한 경로에 복사해두시거나, 잘라내기 해두시면 됩니다.
※ 여기서 잠깐! 자신이 만든 파일이 바이러스로 탐지될 때는?
'이 글'을 참고하시면 됩니다만, 마지막 제외 대상을 설정 할 때 '폴더' 말고 우리가 만든 'exe' 파일을 선택해주시면 됩니다.
6. 카카오메일 만들기 [선택]
카카오메일은 '톡비서 죠르디'라는 자체 챗봇을 통해 이메일 도착에 대한 '카카오톡' 알림을 제공합니다. 그렇기 때문에 실제 카톡을 받는 것과 동일하게 알림을 받아볼 수 있어 '자가진단'이 정확하게 되었는지 아니면 오류로 안 되었는지를 알 수 있는 명확한 기준이 됩니다. 다만 카카오메일을 굳이 사용하지 않고 다른 메일을 사용하실 분들은 이 과정을 건너뛰셔도 됩니다. '여기' 블로그를 참고하세요.
※ 보내는 메일은 반드시 '구글 지메일'이어야 합니다. 가장 안정적으로 작동하며, 제가 제시하는 코드 역시 구글 지메일 기반입니다.
7. 지메일 IMAP 사용 설정 [선택]
'지메일' 사이트 (여기)로 가셔서 아래와 같이 우측 톱니바퀴 - 모든 설정 보기 - 전달 및 POP/IMAP - IMAP 사용 설정해주세요.
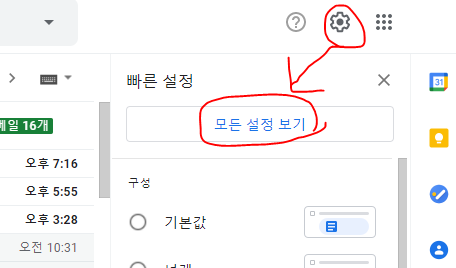
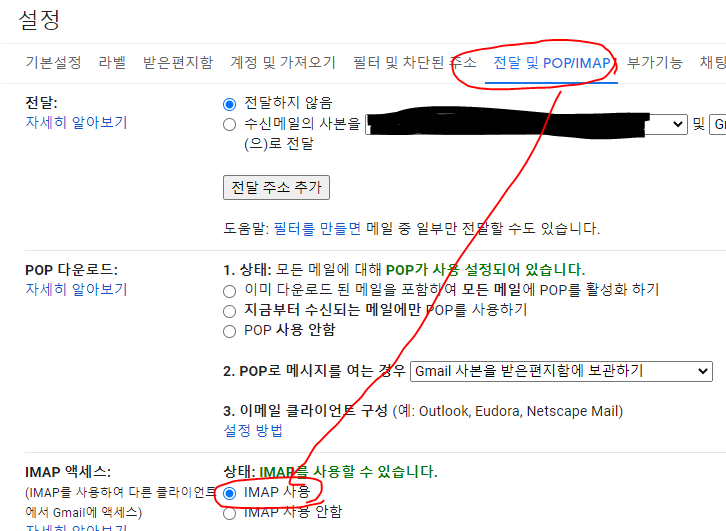
8. 바이오스 설정을 통한 부팅 자동화 [필수]
가장 안정적으로 '특정 시간' 부팅을 자동화할 수 있는 방법은 '바이오스 설정'을 통한 방법입니다. 대략적으로 'Power on Alarm', 'Wake On RTC Timer'와 같은 용어로 적혀있을 것으로 예상합니다만 바이오스 UI나 경로가 제조사, 칩셋에 따라 다른 경우가 많아 일괄적으로 안내해드리기는 어렵습니다. '00 바이오스 특정 시간 부팅 자동화'와 같은 검색어로 구글링해보시기 바랍니다.
※ 설정하시면서 컴퓨터를 1번 재부팅하시는 것을 권장합니다.
9. 작업 스케줄러 설정을 통한 프로그램 실행 + 컴퓨터 종료 자동화 [필수]
이제 다 왔습니다. 아까 만든 exe 파일을 작업 스케줄러를 통해 특정 시간에 실행되도록 하고, 그 후 컴퓨터가 자동으로 종료되도록 설정해보겠습니다.
※ 완벽한 시스템은 존재할 수 없으므로 지금 구축하는 시스템이 오류를 일으킬 가능성을 감안할 때 아침 시간보다는 12시 정각이 지난 직후 자가진단을 진행하는 것을 권장합니다. 그렇게 되어야 만약 시스템이 오류가 났다고 하더라도 수동으로 자가진단을 진행할 시간을 벌 수 있습니다. (아침 시간에 딱 맞춰버리면 다소 곤란한 상황이 벌어질 수 있습니다)
① 컴퓨터 종료 자동화
- 아래 사진을 보시고 과정을 따라가주시면 됩니다.
- 사진을 누르시면 더 큰 화면으로 보실 수 있으며, 입력하는 명령어는 'shutdown -s -t 300'입니다. (시간은 자유롭게 설정하셔도 됩니다만 경험상 권장하는 시간은 5분 [60 * 5 = 300]입니다)
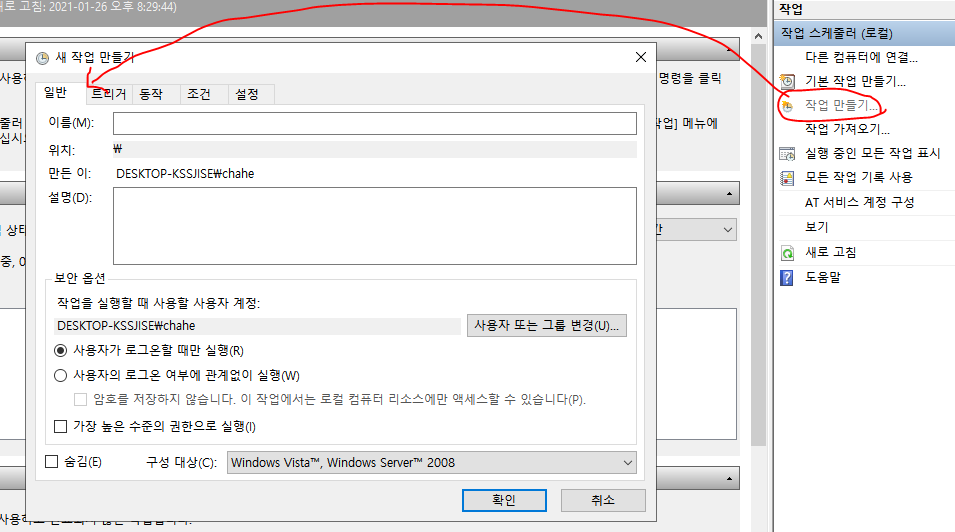
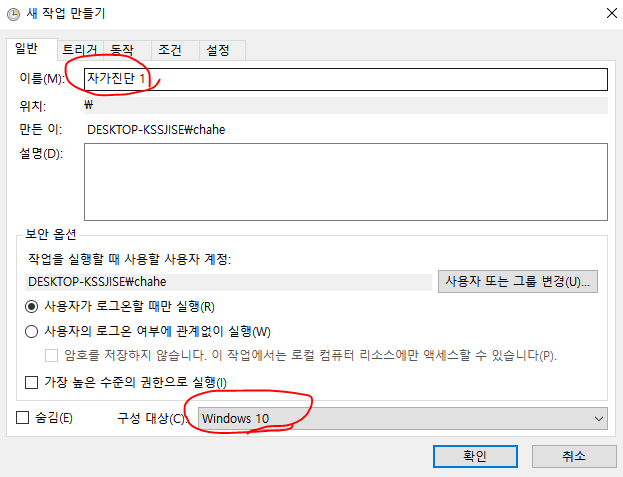
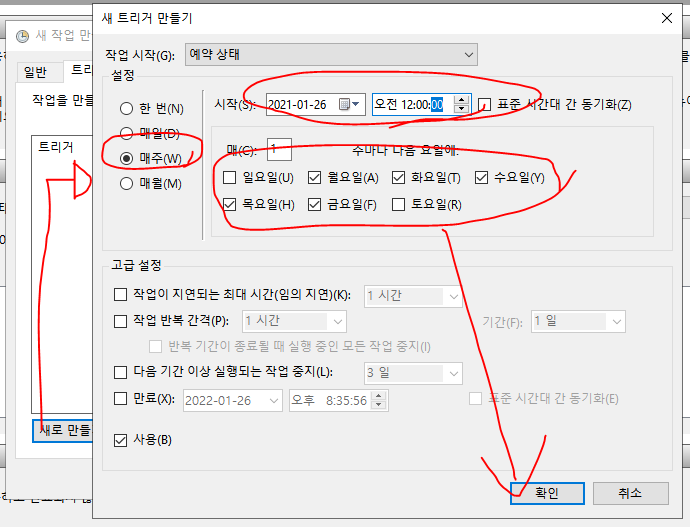
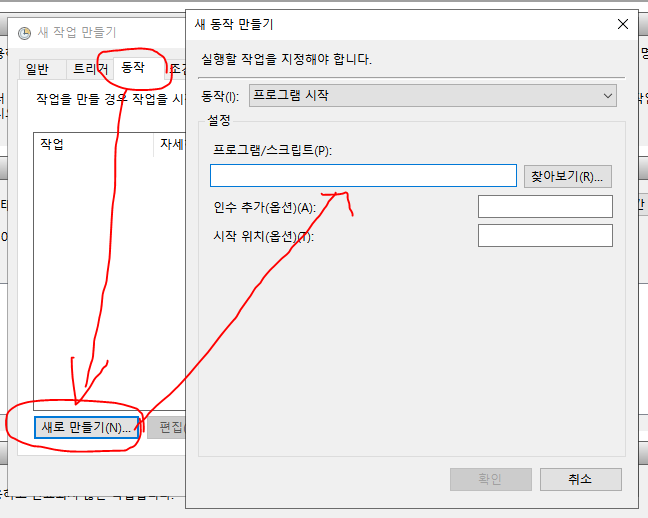
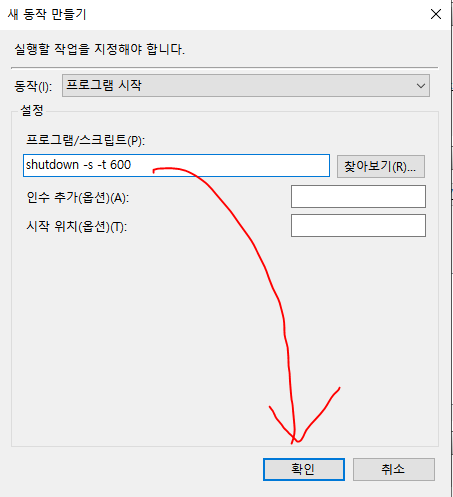
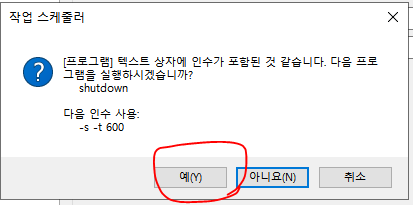
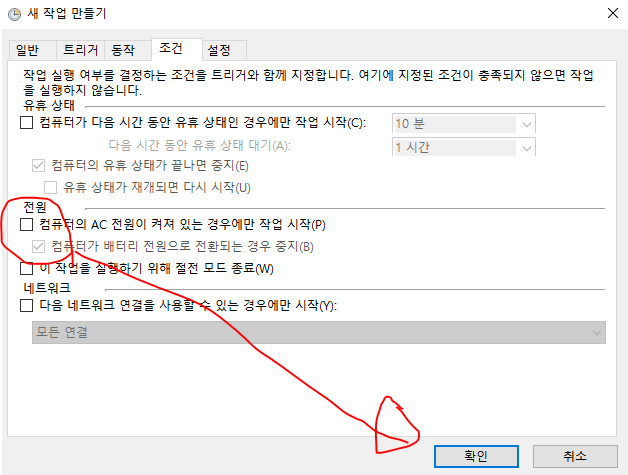
② 프로그램 실행 자동화
- 앞과 마찬가지의 과정으로 진행해주시면 됩니다만 프로그램 경로를 지정하실 때 여러분이 exe 파일을 옮긴 그 위치에 지정해주시면 됩니다.
이상으로 설정은 모두 마쳤습니다만 꼭!! 여러번 컴퓨터를 재부팅해보시면서 제대로 작동하는지 테스트를 진행해보시기 바랍니다. 긴 글 따라오신다고 고생 많으셨습니다. 감사합니다 :)
+ 2021. 07. 27. 추가
제 글을 보시고 헤놀로지를 이용해 자가진단을 자동화하신 경험을 공유해주신 클리앙 회원님이 계십니다. 필요하신 분은 아래 글을 참고하셔서 활용하시기 바랍니다.
https://m.clien.net/service/board/cm_nas/16279149
+ 2021. 08. 26. 추가
https://nmmmblog.tistory.com/m/122
교육부 자가진단 자동 사이트, 이걸로 끝!
안녕하세요, 남무맘무입니다. 지난 글에서 교육부 학생 건강상태 자가진단을 파이썬을 통해 자동화하는 방법을 보여드렸습니다. 궁금하신 분들은 여기를 참고해주시면 좋을 것 같구요. 오늘은
nmmmblog.tistory.com
여기서 소개한 사이트의 개발자와 제가 친분이 있습니다. 개발자분과 8. 26. 기준 당일에 소통한 내용에 따르면 교육부 쪽에서 서버나 클라우드단 자가진단 서버 접근을 아예 막은 것으로 보입니다. 관련 서비스 개발을 추진하고 계신 분은 참고하시면 좋을 것 같아 소식을 알게 된 즉시 공유드립니다.
★ 이런 글도 읽어보세요!
2021/01/09 - [IT & Internet/Program Tip (리뷰 & 포터블)] - 구글 드라이브 FTP 서버로 사용하는 법 (파일질라, SMART FTP X)
2021/01/18 - [IT & Internet/IT 활용법] - scrcpy로 안드로이드 태블릿, 스마트폰 화면 PC에 미러링하기 - 고급
2021/01/18 - [IT & Internet/IT 활용법] - scrcpy로 안드로이드 태블릿, 스마트폰 화면 PC에 미러링하기 - 기본
