
반갑습니다! 콤뷰타입니다.
오늘은 중국제 프로그램인 WPS 오피스를 안전하게 설치할 수 있는 방법을 말씀드리고자 합니다.
설치 전 주의사항입니다! 꼭 숙지하시고 따라오세요!!!!
- WPS 오피스에서는 다수의 한글 폰트를 사용할 때 MS오피스와의 자간 호환 오류가 보고된 적이 있습니다. (NexusFont와 같은 폰트 관리 프로그램을 통해, 혹은 설치되어 있는 한글 폰트를 불러오는 것 자체에는 문제가 없었습니다.)
- MS오피스 3대 프로그램 (엑셀 - XLS, XLSX, 파워포인트 - PPT, PPTX, 워드 - DOC, DOCX 등)의 확장자는 지원하나, 한컴오피스 확장자 (HWP)는 호환되지 않습니다.
- 중국 프로그램이 개인정보를 사용자의 동의 없이 가져가는 일이 빈번하다는 여러 사례가 있음에 따라 본 글에서는 최대한 사용자의 개인정보를 보호하는 방향으로 설치할 수 있도록 안내해드릴 예정입니다. 다만, 중국 프로그램이라는 점이 꺼림칙하신 분들은 되도록 오픈오피스, 리브레오피스 등 이용을 권장드립니다.
- 본 글에서 안내하는 방법으로 따라오실 경우 프로그램에 로그인하여 이용할 수 있는 기능들 (WPS Cloud, 회의 기능 등)은 사용하실 수 없습니다. (3번 주의사항과 동일한 맥락 - 개인정보 보호 차원)
- 한 네이버 블로거분께서 'MS오피스와 WPS 오피스' 간의 호환성에 대해 정확하고 자세하게 검증해주셨습니다. 확인해보시고 설치를 결정하시기 바랍니다. (이 글 참고)
1. 프로그램 설치하기
먼저 프로그램을 설치해보도록 하겠습니다. 프로그램을 설치하는 과정에 있어서도 고려할 점이 많으니, 잘 보고 따라와 주세요.
https://www.wps.com/ -> 이 사이트에 들어가서 아래 사진과 같이 "Free Download"를 눌러줍니다.

프로그램을 다운로드 후, 실행시켜주세요.
그러고 나서 이렇게 설정해주시면 됩니다. (아래 사진과 번호가 일치합니다.)
- 반드시 체크해주셔야 하는 항목입니다. 이용 약관이니까요.
- DOC, XLS, PPT와 같은 확장자를 열 때 WPS Office를 가장 최우선으로 열겠냐고 묻고 있습니다. WPS Office를 '주'로 사용하실 거라면 체크를 해주셔야 하고, 만약 MS Office / 타 프로그램과 함께 사용하신다면 체크를 해제해주셔야 합니다.
- 2번과 같은 맥락에서 PDF 확장자를 열 때 WPS Office를 가장 최우선으로 열겠냐고 묻고 있는 겁니다. 2번과 같은 맥락에서 판단해주시면 됩니다.
- 반/드/시!!!! 체크 해제해주세요!!! 프로그램 설정할 때 바로가기가 꼬일 우려가 있습니다. 모든 설치 후에 바로가기를 함께 만들 거기 때문에 지금은 반/드/시!!! 체크 해제해주세요.

체크가 끝나셨다면 "Install Now"를 눌러서 설치해주시면 됩니다.
"Get Started"를 클릭해줍니다.
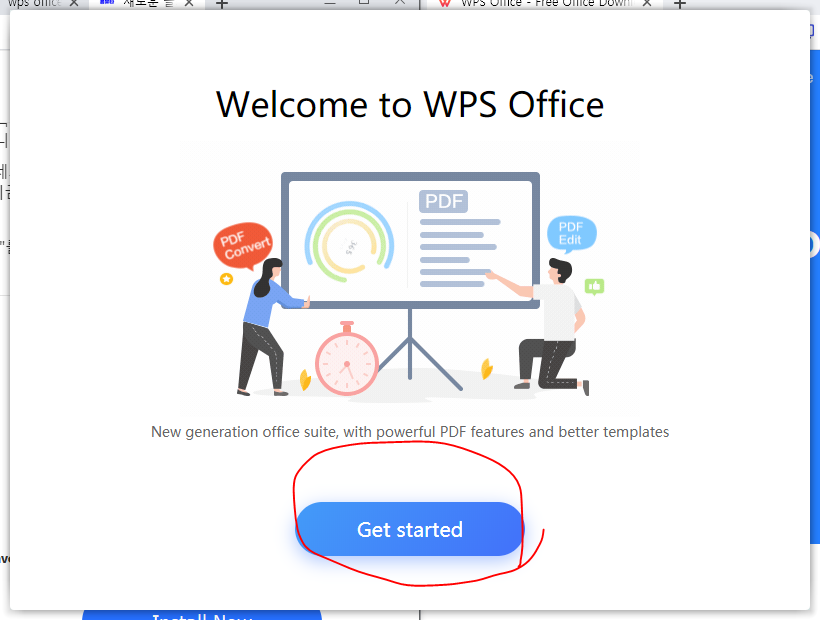
MS 오피스와 비슷한 환경에서 사용하시려면 아래와 같은 "Multi-component" 모드를 사용하시고, 클라우드 오피스의 느낌을 받아보고 싶으시다면 (본 설치 과정을 통해 설치하시면 클라우드 사용 안 됩니다.) "All in one mode"를 눌러주시면 됩니다. 그리고 Launch WPS를 눌러주세요. => 저는 최대한 MS오피스와 비슷한 환경에서 작업하기 위해 "Multi-component" 모드를 사용하고 있습니다.
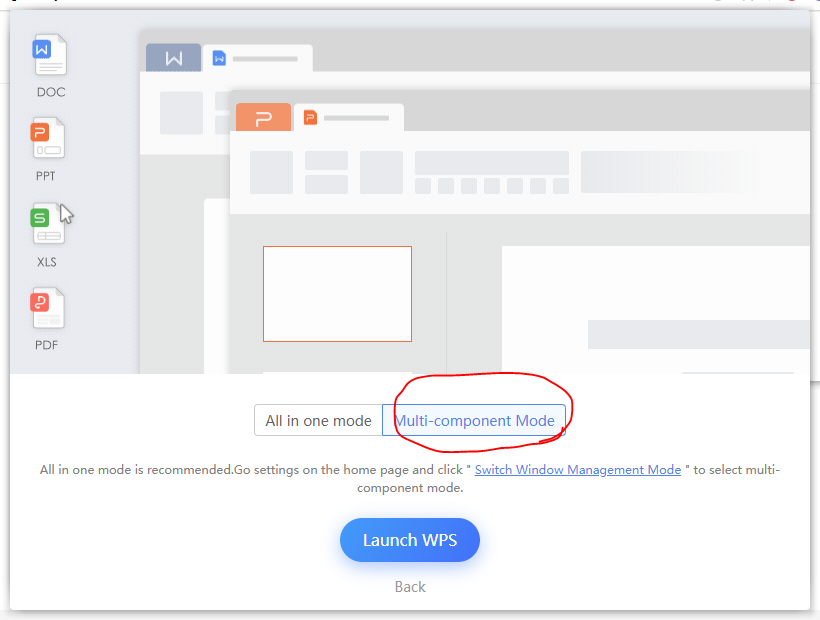
"Go to Free"를 선택합니다.
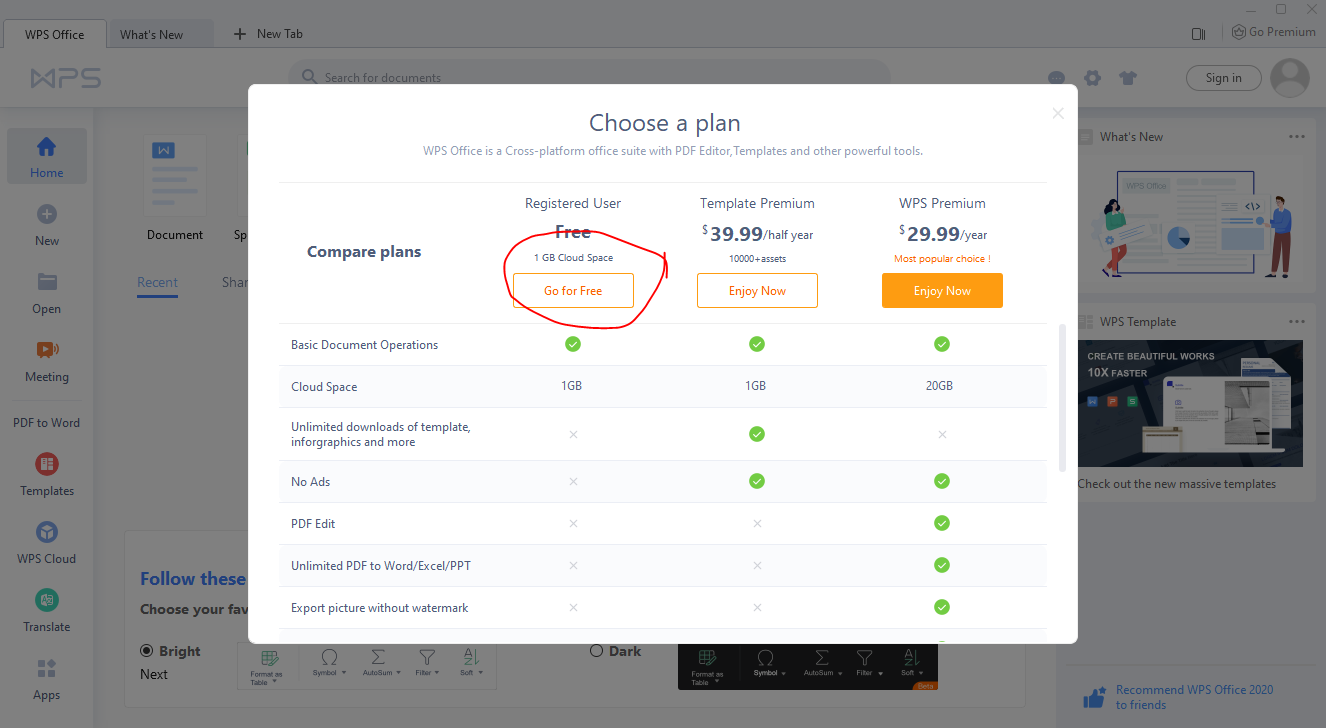
2. 프로그램 화면 최적화
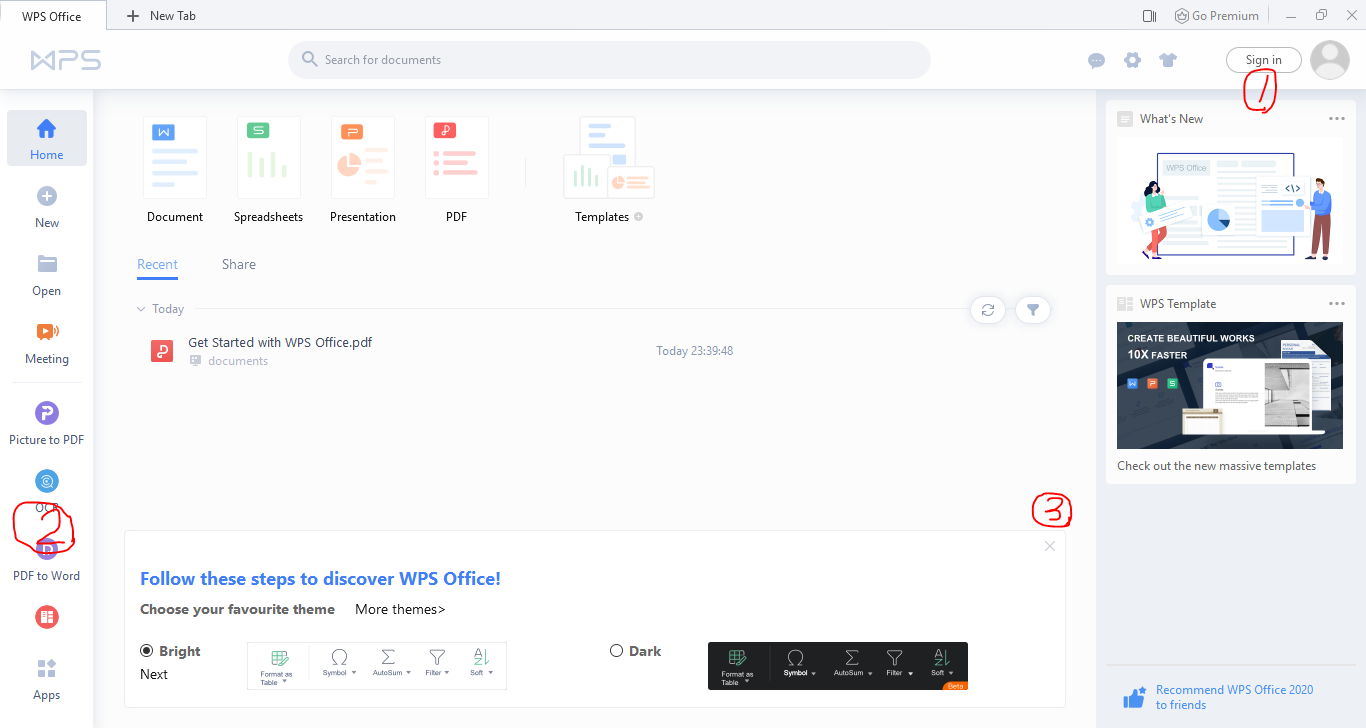
이제 메인 화면을 최적화 할 텐데, 항목에 따라서 설명해드릴 테니 잘 따라와 주시면 감사하겠습니다. (사진 속 번호와 아래 번호가 일치합니다.)
- 절대! 로그인하지 않습니다. 절대! 로그인하지 않습니다. 절!!! 대!!!! 로그인하지 않습니다.
- 위 Home, New, Open, Meeting을 제외한 왼쪽 아래 항목들은 마우스 오른쪽 클릭 - Remove가 가능합니다. 모든 항목을 지워줍니다.
- 번호가 표시된 대로 X표를 눌러줍니다.
결과 화면은 아래 2번째 사진입니다.
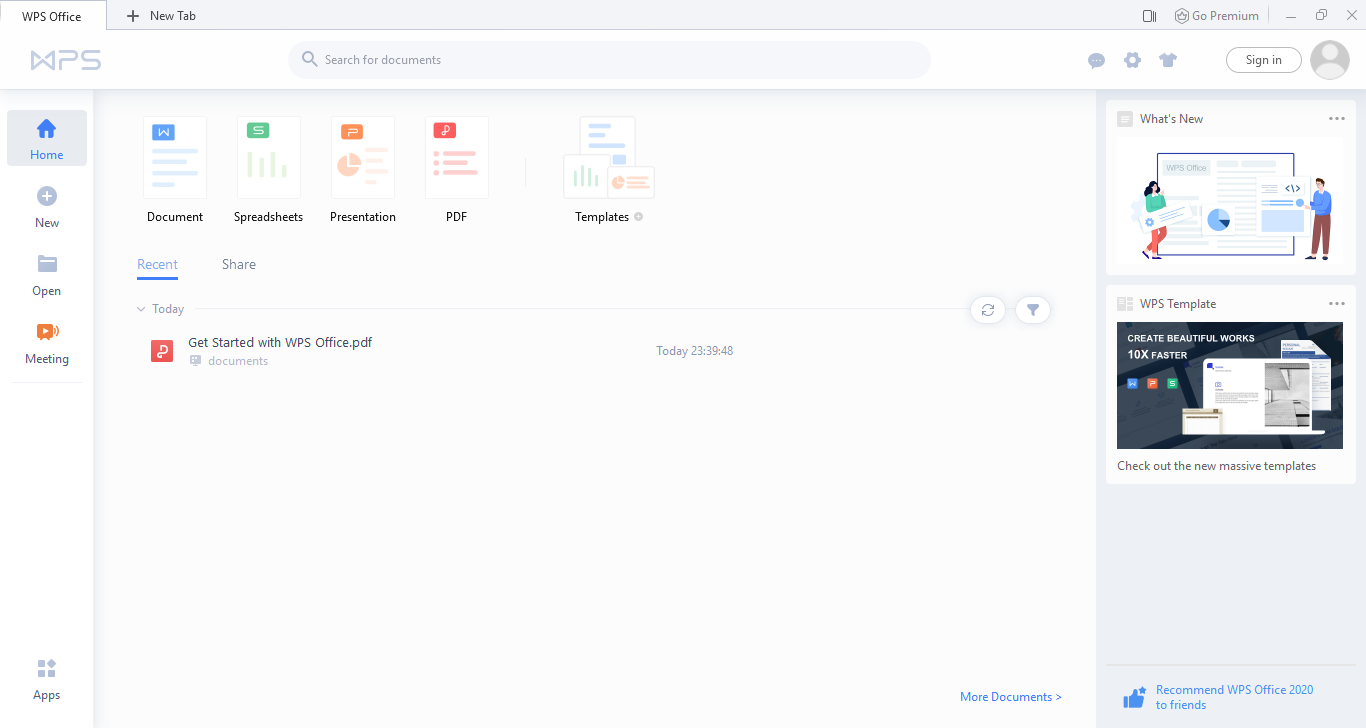
프로그램을 종료합니다.
3. 방화벽 기반 개인정보 보호 보안 설정
Windows 10 검색창에 "고급 보안이 포함된 Windows 방화벽"을 검색한 후, 해당 설정 메뉴로 들어갑니다.
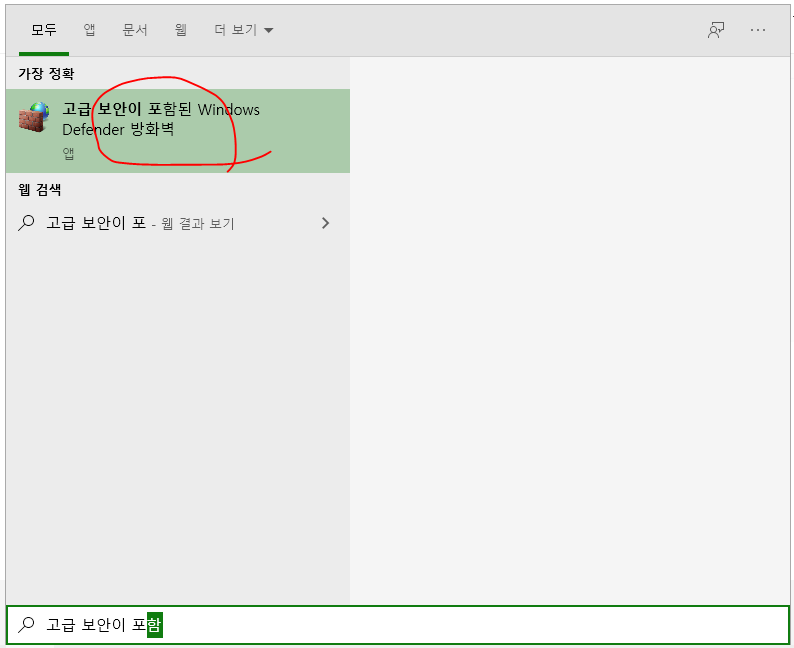
이 설정 메뉴가 "개인정보 보호"의 핵심 중 핵심이라고 할 수 있겠습니다. 방화벽을 통해 외부 네트워크와 프로그램 간의 통신을 막아버리는 작업인데요, 다소 단순 반복적인 성격이 강하다는 점을 미리 말씀드리면서 계속 이어가 보겠습니다. (그러나 한 번 작업해두시면 컴퓨터 포맷 전까지 계속 유지됩니다.)
아래에서 '1. 인바운드 규칙'을 눌러줍니다.
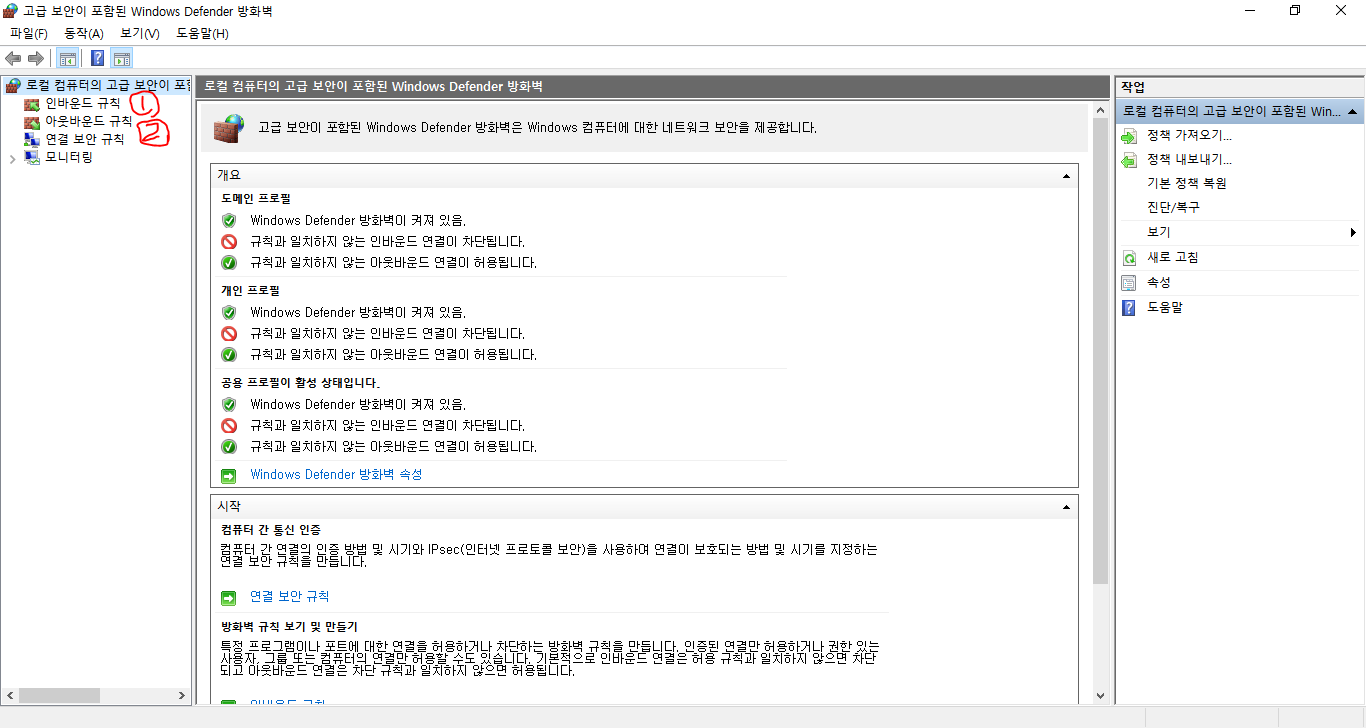
오른쪽 "새 규칙"을 클릭한 후, 사진대로 과정을 따라와 주세요.
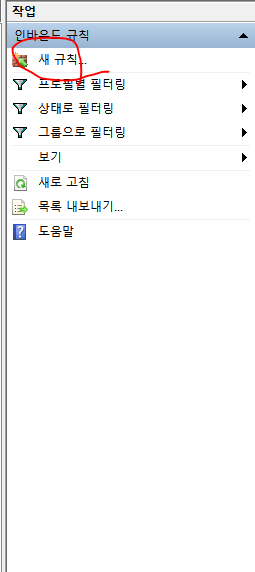
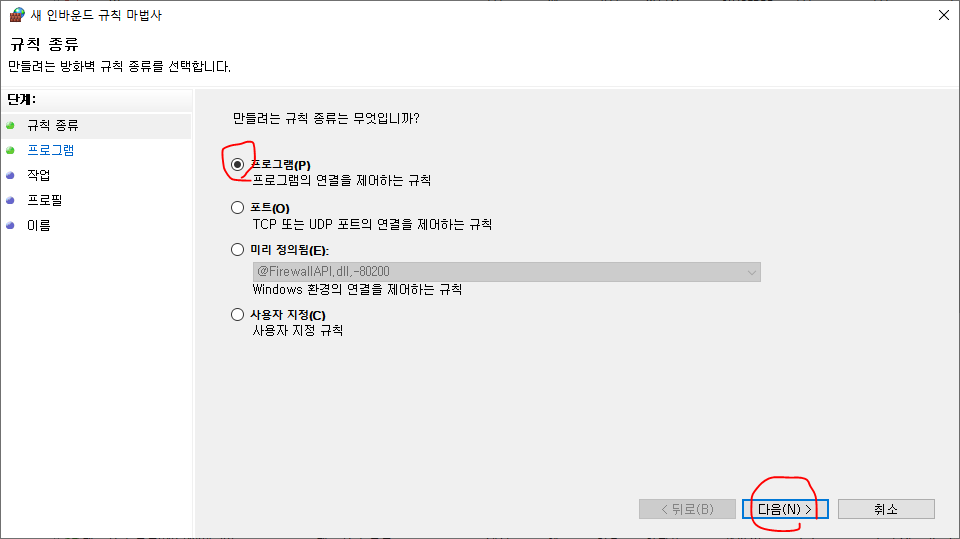
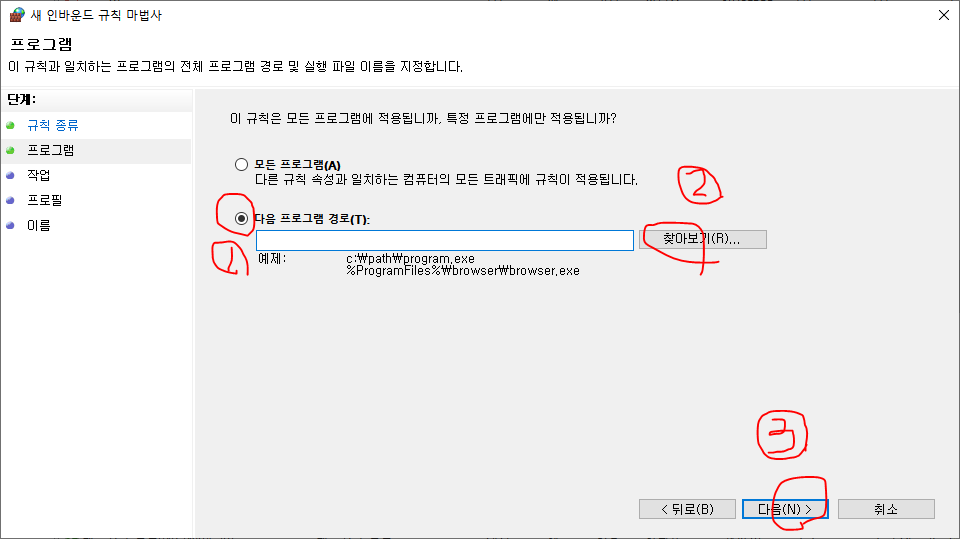
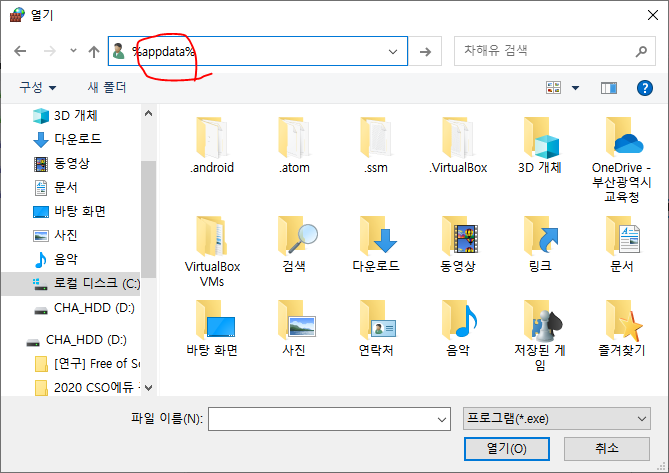
오른쪽 사진은 오른쪽 창의 주소창에 '%appdata%'를 치는 사진입니다.
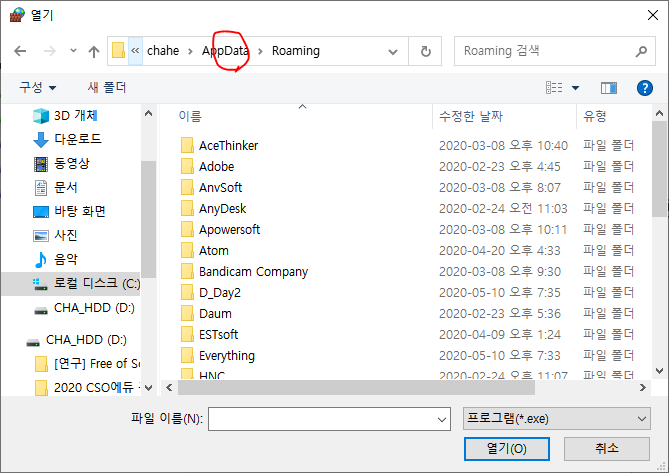
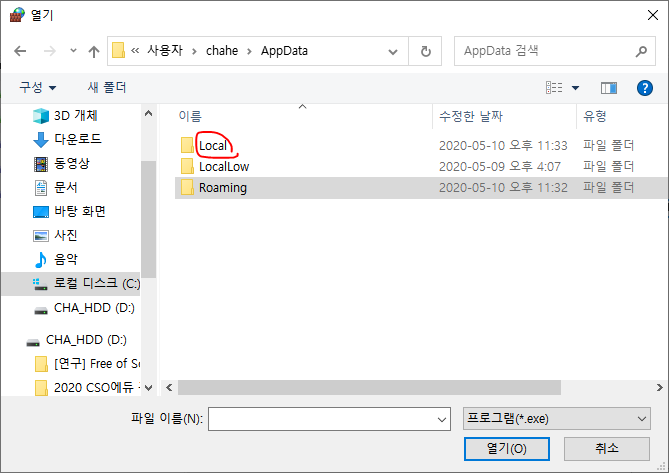

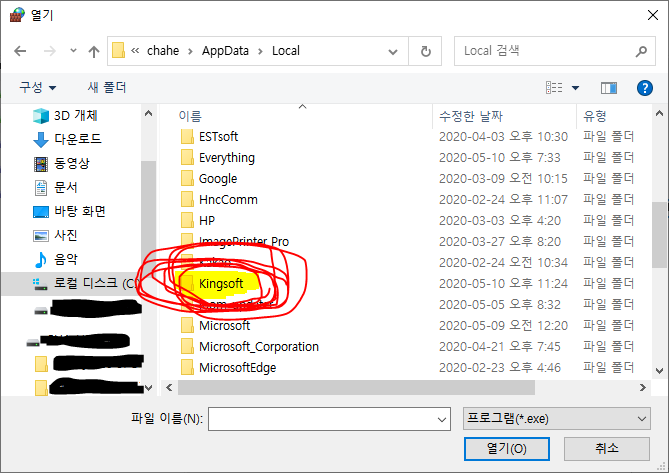
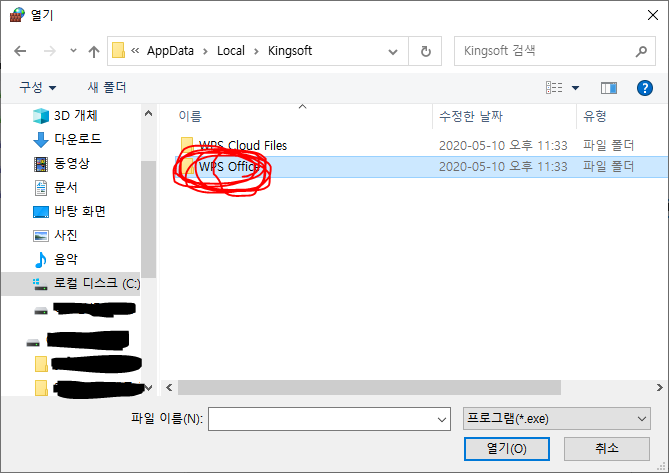
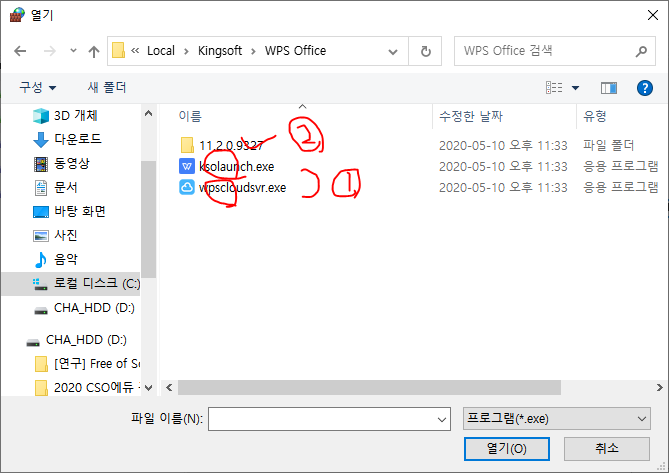
여기서 중요한 점은, 오른쪽 사진에 보이시는 'ksolaunch.exe'와 'wpscloudsvr.exe'를 모두 제거하신 후에 버전이 적힌 폴더로 들어가셔야 한다는 점입니다. 꼭!!!!!!

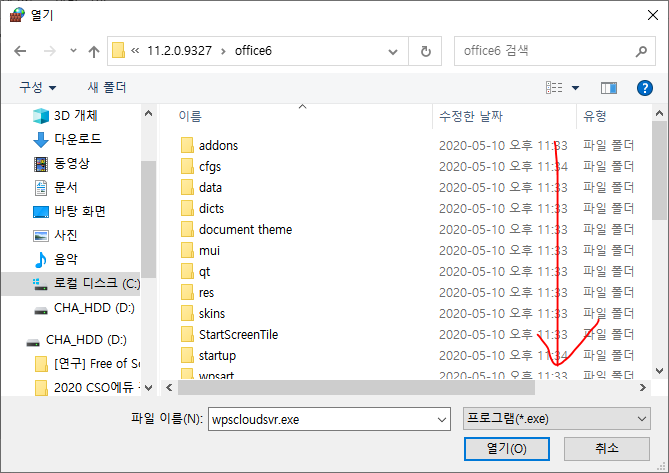
<여기서부터> office6 폴더에서 삭제해야 하는 실행파일 목록입니다.
'wpscloudlaunch.exe, wpscloudsvr.exe, wpscenter.exe, ksolaunch.exe, wpsupdate.exe (이 파일은 업데이트하는 실행파일입니다. 저는 통신 자체를 차단하기 위해 업데이트를 수행하는 실행파일도 삭제했으나, 필요하신 분들은 남겨두시기 바랍니다.)'
Q. 삭제가 안 될 때는? / A. 작업 관리자 - 세부 정보에서 'wps.exe, wpscenter.exe, WUDFHost.exe'와 같은 WPS Office 관련 exe 파일을 강제 종료 (=작업 끝내기) 해주시면 됩니다.
이까지 삭제가 되셨다면 이제 무한반복을 할 차례입니다.
지금 실행해두고 계신 '열기' 창에서 가장 위에 있는 exe 파일 (저는 et.exe)을 선택합니다.

다시 인바운드 규칙 창으로 돌아와, 다음을 눌러줍니다.
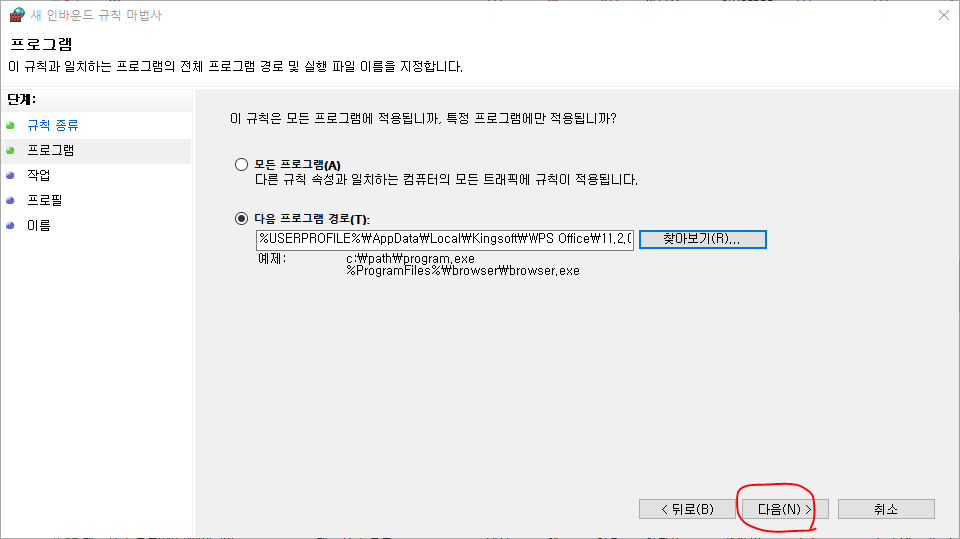
'연결 차단'을 선택한 후, 다음을 눌러줍니다.
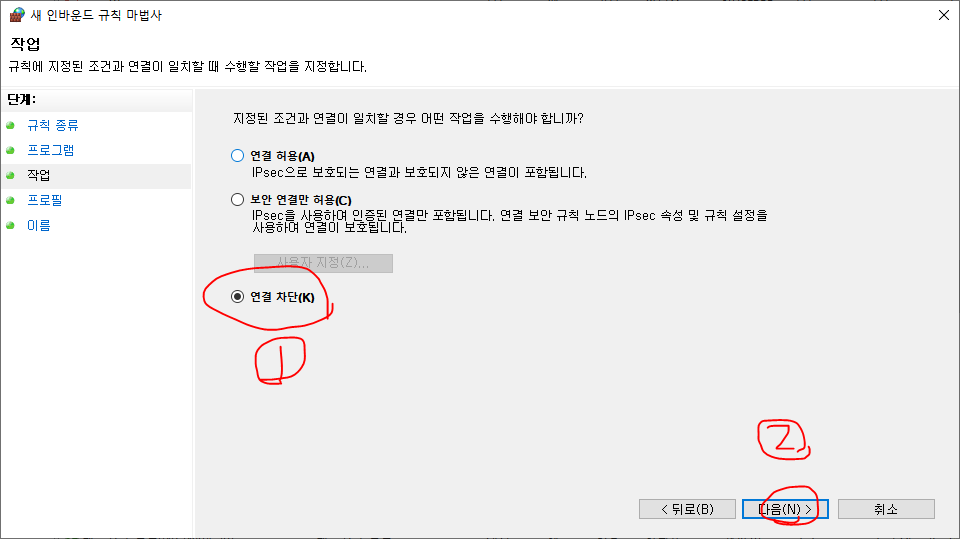
되도록 이름은 '~ (번호)'로 해주시는 게 구분하기에 좋습니다.
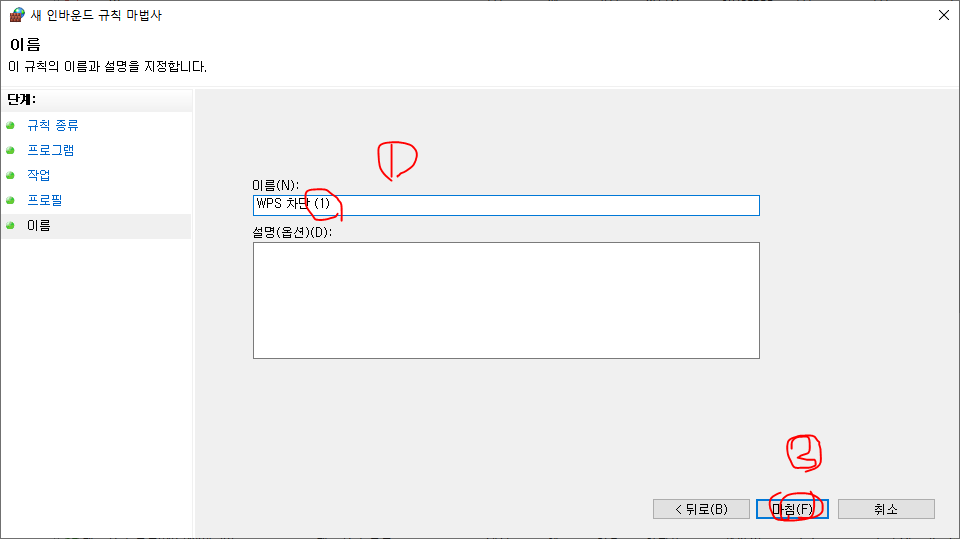
이런 식으로 인바운드 규칙 설정을 해당 폴더의 모든 EXE 파일을 차단할 때까지 반복합니다.
아래와 같은 상태가 될 때까지요!
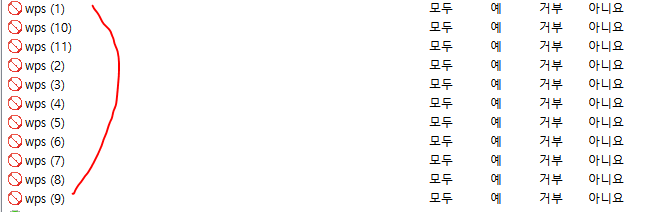
모두 차단되었다면, 이제 이 과정을 따라와 주시면 됩니다.
인바운드 규칙 중 가장 첫 번째로 표시되는 규칙을 더블 클릭한 후, '프로그램 및 서비스'를 눌러줍니다.

해당 창에서 서비스 - 설정을 눌러줍니다.
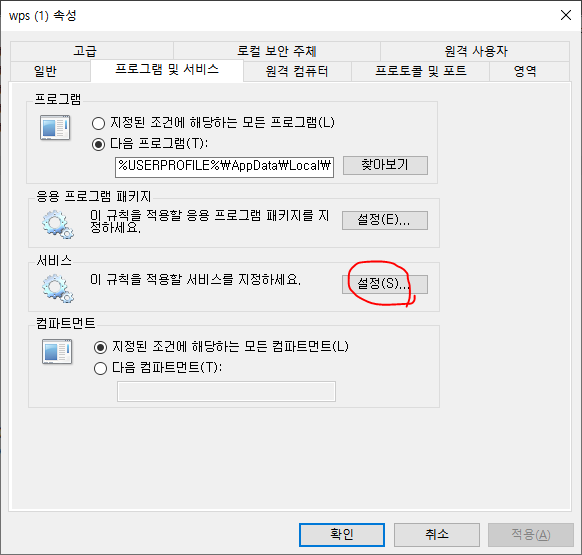
여기서 "WPS Office Cloud Service"를 선택한 후, 적용 - 확인을 눌러줍니다.
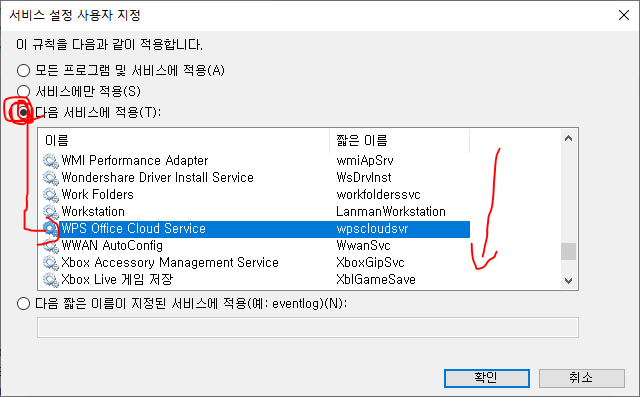
이와 같은 방법을 모든 인바운드 규칙에 적용합니다.
왼쪽의 '아웃바운드 규칙'을 눌러줍니다.
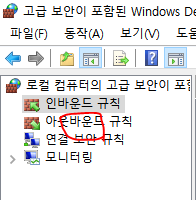
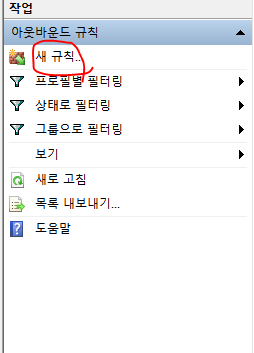
위로 가시면 제가 '<여기서부터>'라고 써 놓은 부분이 있습니다. 그 과정을 아웃바운드 규칙에서 똑같이 한번 더 반복해주시면 됩니다!
아웃바운드 규칙까지 모두 설정이 완료되셨다면, 컴퓨터를 재부팅해주세요!!!
4. 프로그램 설정 마무리
~~AppData\Local\Kingsoft\WPS Office\11.2.0.9327\office6로 들어갑니다. (잘 모르시겠다면 위에서 %appdata% 적었던 그 과정으로 다시 돌아가 보세요!) 그 폴더에서 총 3가지 exe 파일 (et.exe - WPS Excel / wpp.exe - WPS Powerpoint, wps.exe - WPS Word)의 바로가기를 만들어줍니다. (해당 exe 파일 - 마우스 오른쪽 클릭 - 보내기 - 바탕화면에 바로가기 만들기를 눌러주시면 되는데요, 이해가 잘 안 가시는 분들은 아래 GIF 사진을 참고해주세요.)
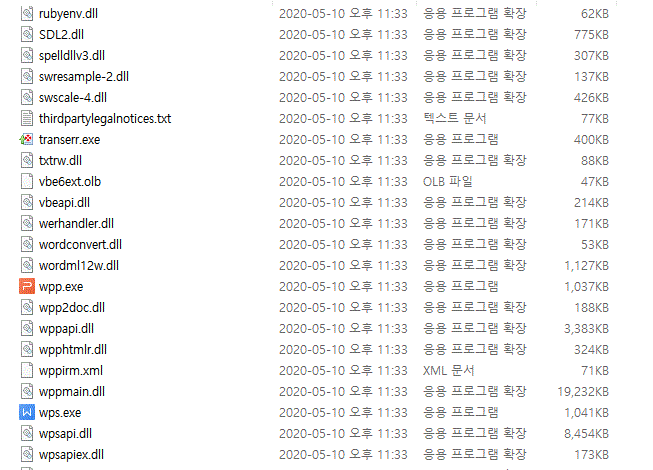
이 과정이 완료되면 아래 왼쪽 사진과 같이 바탕화면에 3가지 바로가기가 생성됩니다. (바로가기의 이름은 알아서 바꾸시면 됩니다.) 그리고 '각 바로가기 오른쪽 클릭 - 속성 - 고급 - 관리자 권한으로 실행 - 적용 - 확인'을 통해 반드시 관리자 권한으로 실행되도록 해주셔야 합니다.
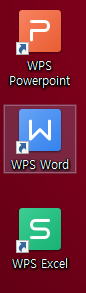
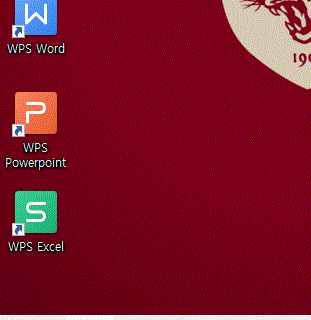
그리고 바탕화면의 바로가기 중 아무거나 눌러주세요.
지금까지의 과정을 잘 따라오셨다면, 오른쪽 상단의 login 버튼을 눌렀을 때 이런 창이 떠야 '정상'입니다.
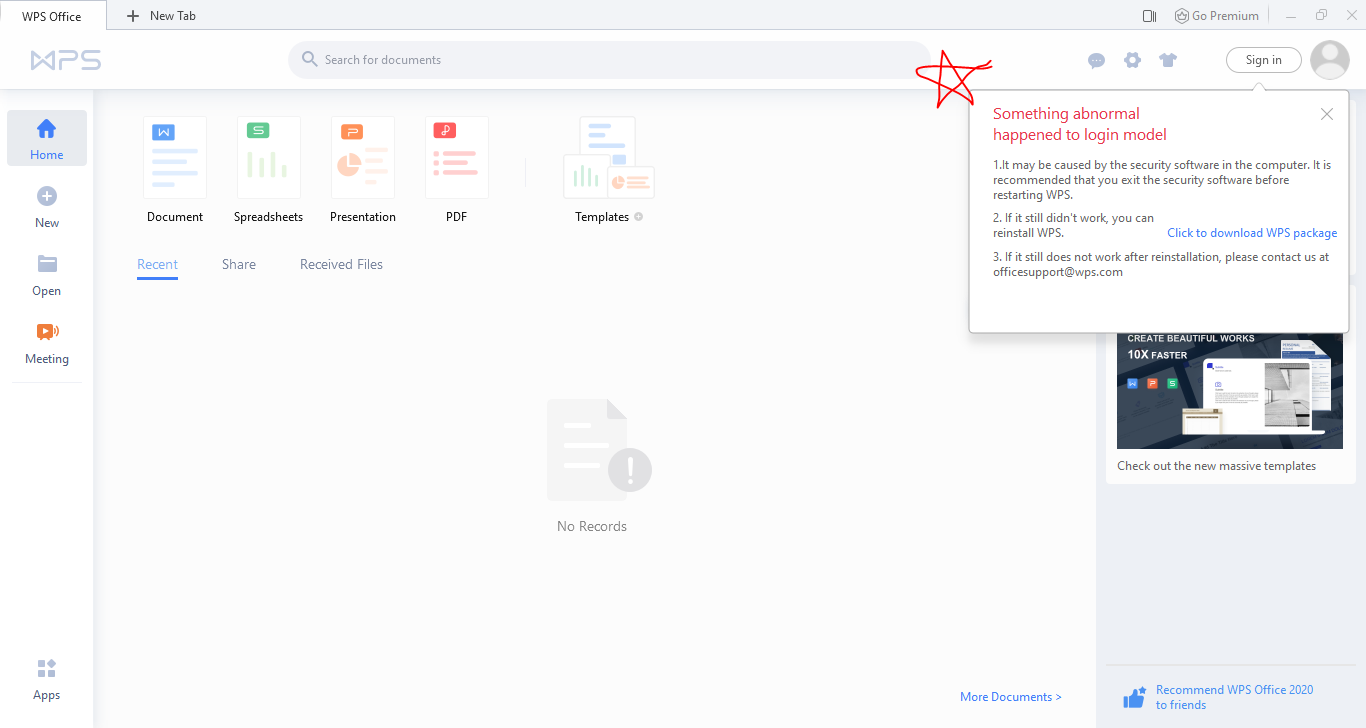
Login 버튼 위, 오른쪽 상단에 있는 톱니바퀴 모양을 눌러주세요.
2가지 설정을 할 겁니다만, 먼저 Settings를 눌러줍니다.
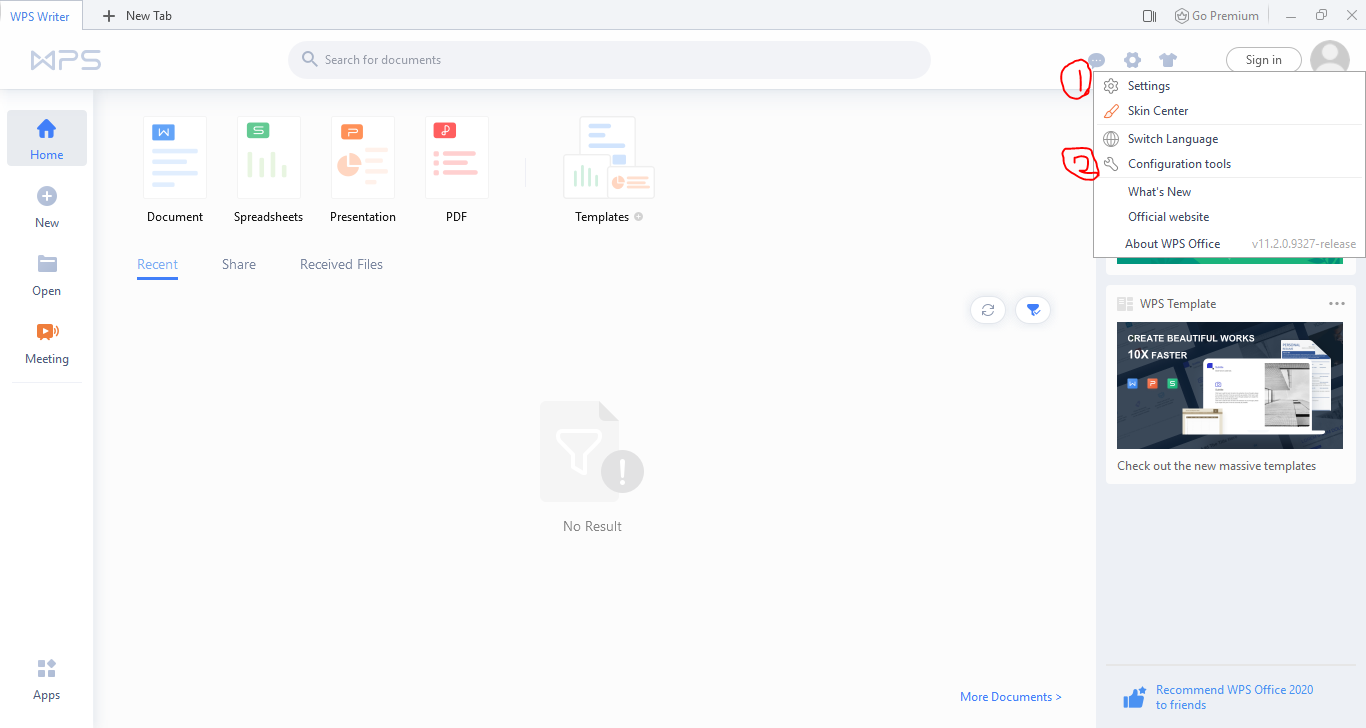
사진과 같이 Received Files를 꺼주시고, 그 아래의 Web Browsing Settings를 눌러줍니다.
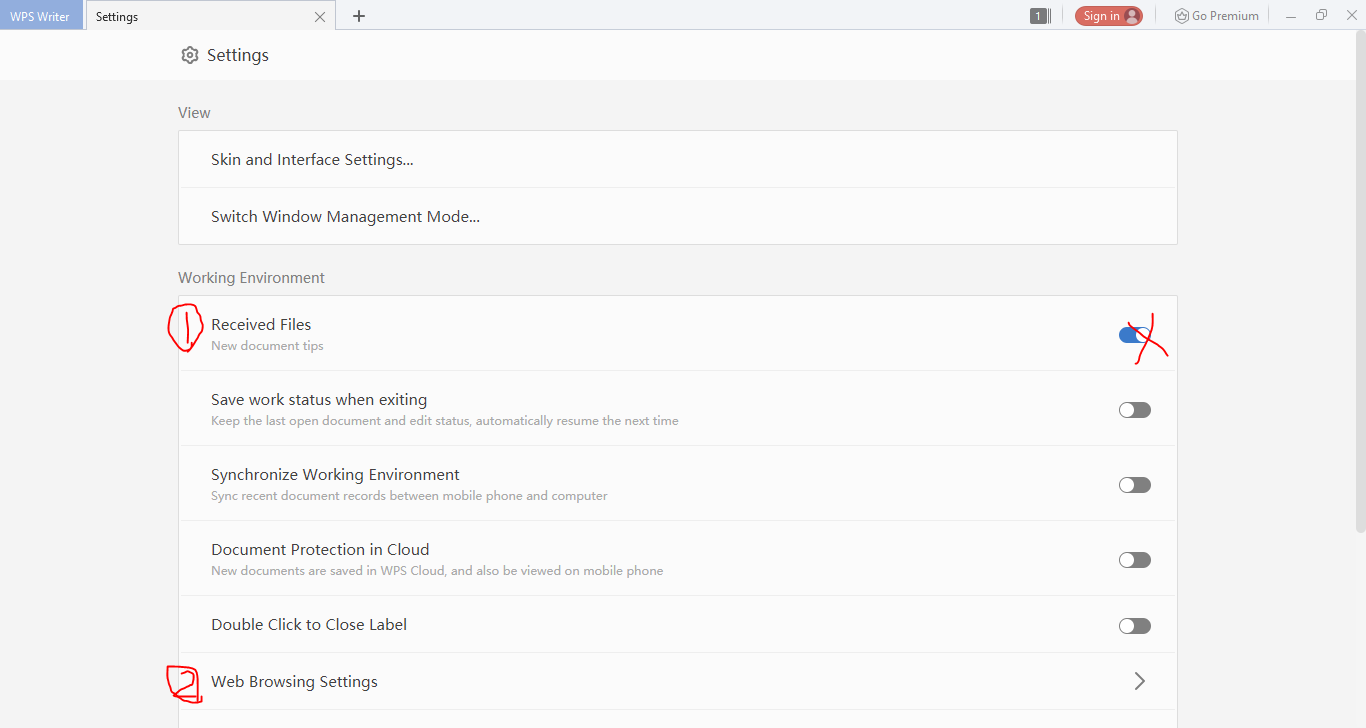
아래 항목이 꺼져 있는지 반드시 확인해주세요. (어떤 콘텐츠든 간에 WPS 자체 브라우저보다 외부 브라우저에서 열어야 쾌적한 환경에서 하이퍼링크 확인이 가능합니다.)
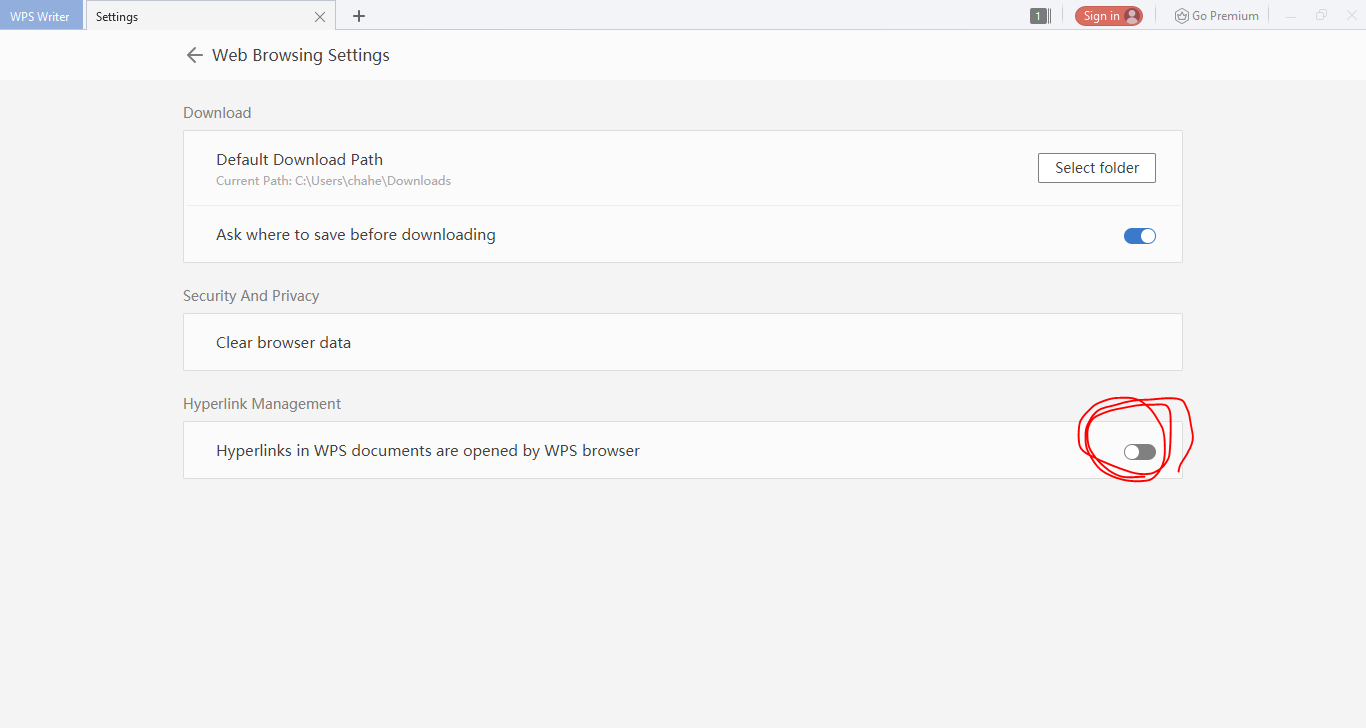
X를 눌러 메인화면으로 돌아와 주세요.
그 후, 다시 톱니바퀴 모양 - 'Configuration Settings'를 눌러주세요.
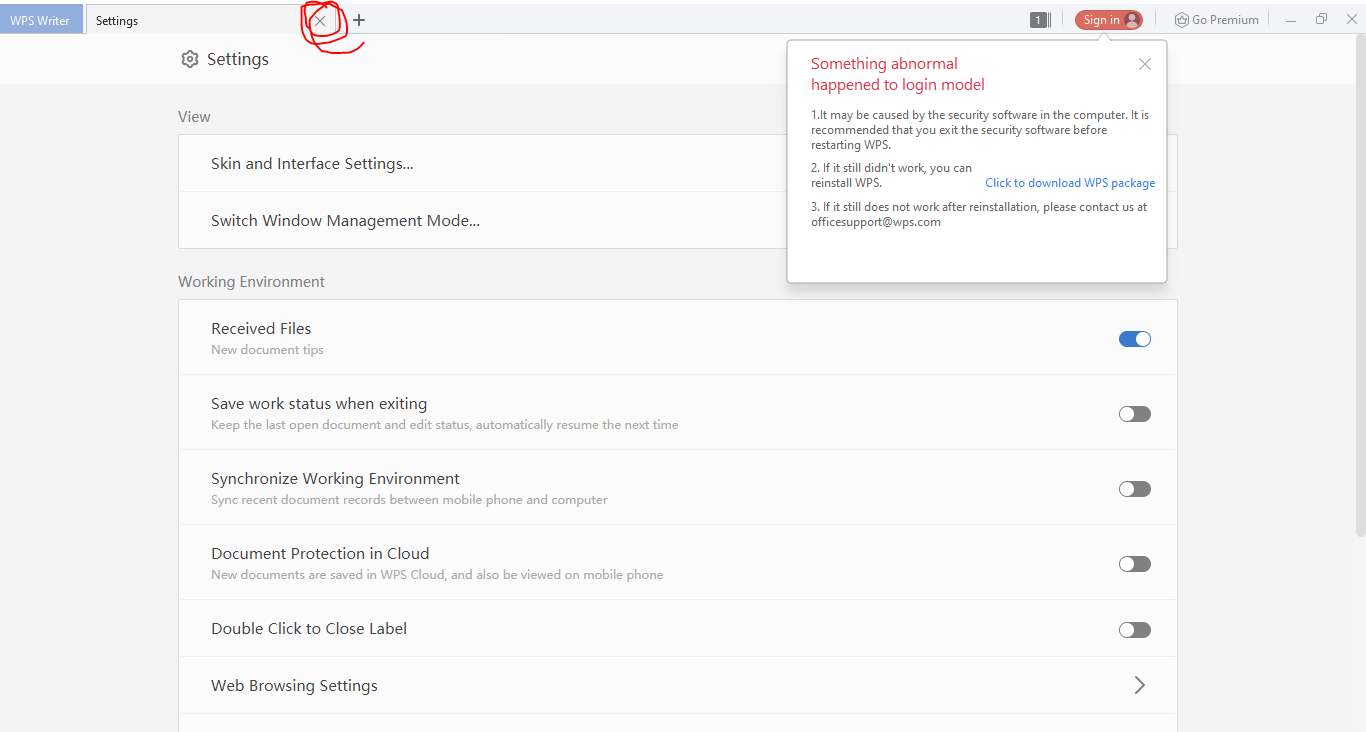

우리는 복구하러 온 게 아니기 때문에, Advanced를 클릭해줍니다.
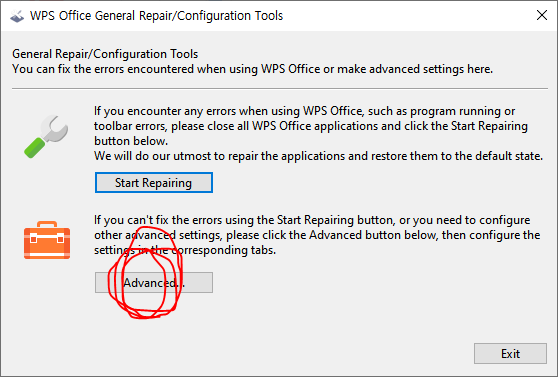
Notifications - New Document tips 체크 해제, Privacy Settings - Let ~ our service 체크 해제합니다. (특히 Privacy Settings의 내용은 내가 이용하는 정보를 중국 본사에 보내는 내용이므로, 반드시 체크 해제합니다.) 이후 창 오른쪽의 'OK'를 눌러줍니다.
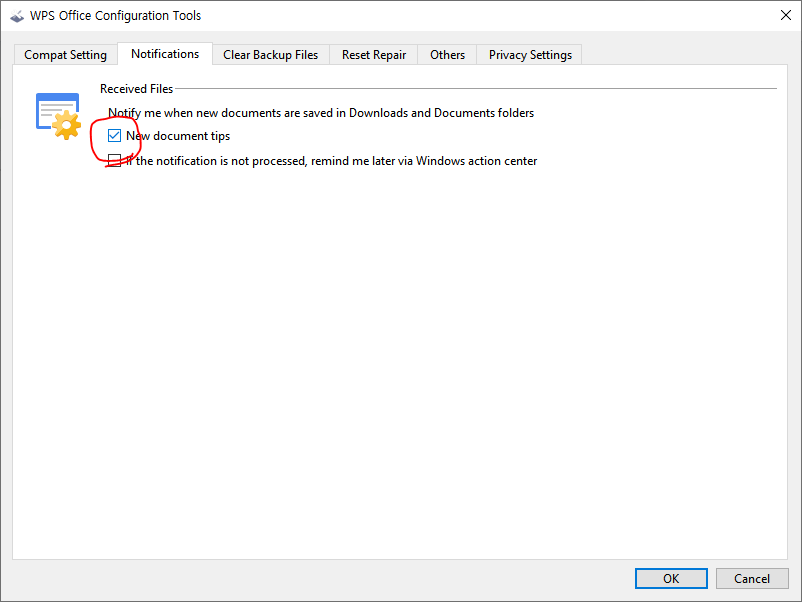
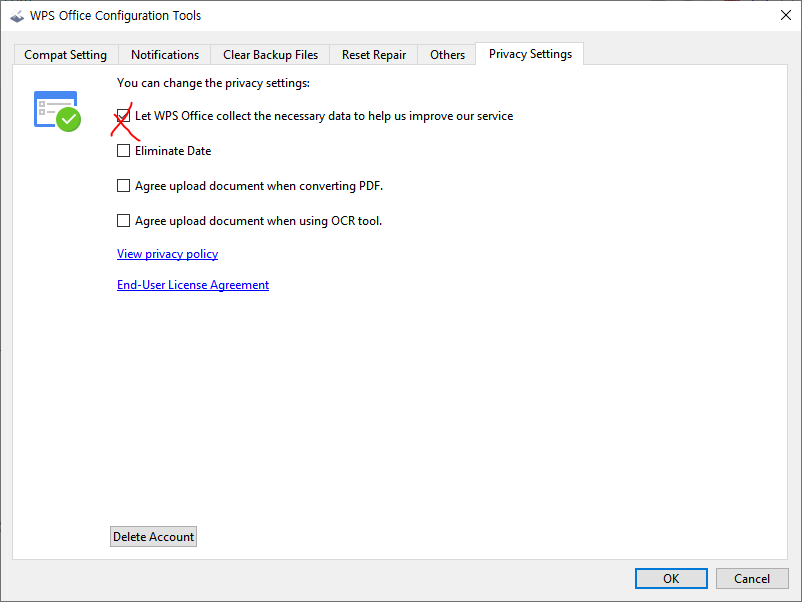
고생하셨습니다. WPS Office를 최대한 안전하게 이용하실 수 있도록 최적화하는 과정을 모두 마치셨습니다.
중국에 정보를 안 넘기면서, 동시에 무료로 편리한 오픈소스 오피스를 이용해 보세요! 감사합니다 :)

반갑습니다! 콤뷰타입니다.
오늘은 중국제 프로그램인 WPS 오피스를 안전하게 설치할 수 있는 방법을 말씀드리고자 합니다.
설치 전 주의사항입니다! 꼭 숙지하시고 따라오세요!!!!
- WPS 오피스에서는 다수의 한글 폰트를 사용할 때 MS오피스와의 자간 호환 오류가 보고된 적이 있습니다. (NexusFont와 같은 폰트 관리 프로그램을 통해, 혹은 설치되어 있는 한글 폰트를 불러오는 것 자체에는 문제가 없었습니다.)
- MS오피스 3대 프로그램 (엑셀 - XLS, XLSX, 파워포인트 - PPT, PPTX, 워드 - DOC, DOCX 등)의 확장자는 지원하나, 한컴오피스 확장자 (HWP)는 호환되지 않습니다.
- 중국 프로그램이 개인정보를 사용자의 동의 없이 가져가는 일이 빈번하다는 여러 사례가 있음에 따라 본 글에서는 최대한 사용자의 개인정보를 보호하는 방향으로 설치할 수 있도록 안내해드릴 예정입니다. 다만, 중국 프로그램이라는 점이 꺼림칙하신 분들은 되도록 오픈오피스, 리브레오피스 등 이용을 권장드립니다.
- 본 글에서 안내하는 방법으로 따라오실 경우 프로그램에 로그인하여 이용할 수 있는 기능들 (WPS Cloud, 회의 기능 등)은 사용하실 수 없습니다. (3번 주의사항과 동일한 맥락 - 개인정보 보호 차원)
- 한 네이버 블로거분께서 'MS오피스와 WPS 오피스' 간의 호환성에 대해 정확하고 자세하게 검증해주셨습니다. 확인해보시고 설치를 결정하시기 바랍니다. (이 글 참고)
1. 프로그램 설치하기
먼저 프로그램을 설치해보도록 하겠습니다. 프로그램을 설치하는 과정에 있어서도 고려할 점이 많으니, 잘 보고 따라와 주세요.
https://www.wps.com/ -> 이 사이트에 들어가서 아래 사진과 같이 "Free Download"를 눌러줍니다.

프로그램을 다운로드 후, 실행시켜주세요.
그러고 나서 이렇게 설정해주시면 됩니다. (아래 사진과 번호가 일치합니다.)
- 반드시 체크해주셔야 하는 항목입니다. 이용 약관이니까요.
- DOC, XLS, PPT와 같은 확장자를 열 때 WPS Office를 가장 최우선으로 열겠냐고 묻고 있습니다. WPS Office를 '주'로 사용하실 거라면 체크를 해주셔야 하고, 만약 MS Office / 타 프로그램과 함께 사용하신다면 체크를 해제해주셔야 합니다.
- 2번과 같은 맥락에서 PDF 확장자를 열 때 WPS Office를 가장 최우선으로 열겠냐고 묻고 있는 겁니다. 2번과 같은 맥락에서 판단해주시면 됩니다.
- 반/드/시!!!! 체크 해제해주세요!!! 프로그램 설정할 때 바로가기가 꼬일 우려가 있습니다. 모든 설치 후에 바로가기를 함께 만들 거기 때문에 지금은 반/드/시!!! 체크 해제해주세요.

체크가 끝나셨다면 "Install Now"를 눌러서 설치해주시면 됩니다.
"Get Started"를 클릭해줍니다.
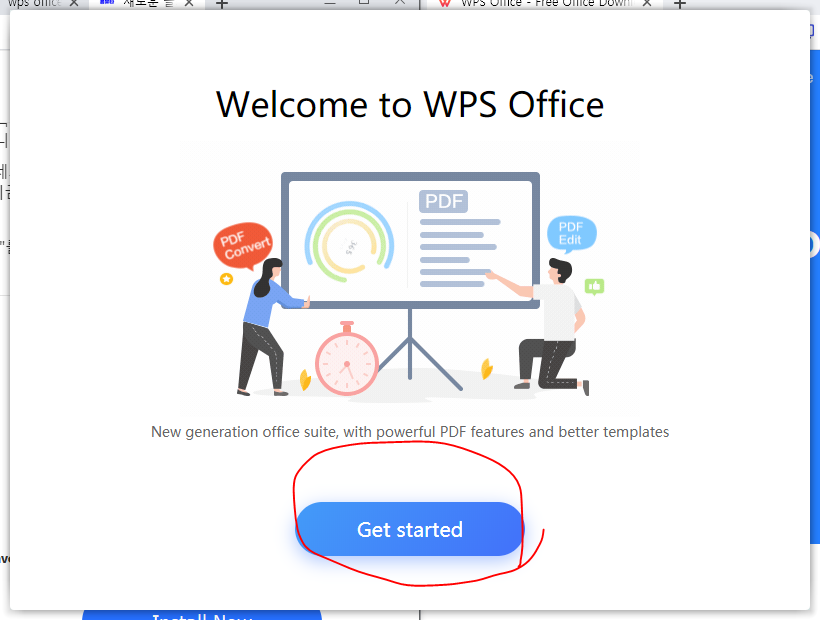
MS 오피스와 비슷한 환경에서 사용하시려면 아래와 같은 "Multi-component" 모드를 사용하시고, 클라우드 오피스의 느낌을 받아보고 싶으시다면 (본 설치 과정을 통해 설치하시면 클라우드 사용 안 됩니다.) "All in one mode"를 눌러주시면 됩니다. 그리고 Launch WPS를 눌러주세요. => 저는 최대한 MS오피스와 비슷한 환경에서 작업하기 위해 "Multi-component" 모드를 사용하고 있습니다.
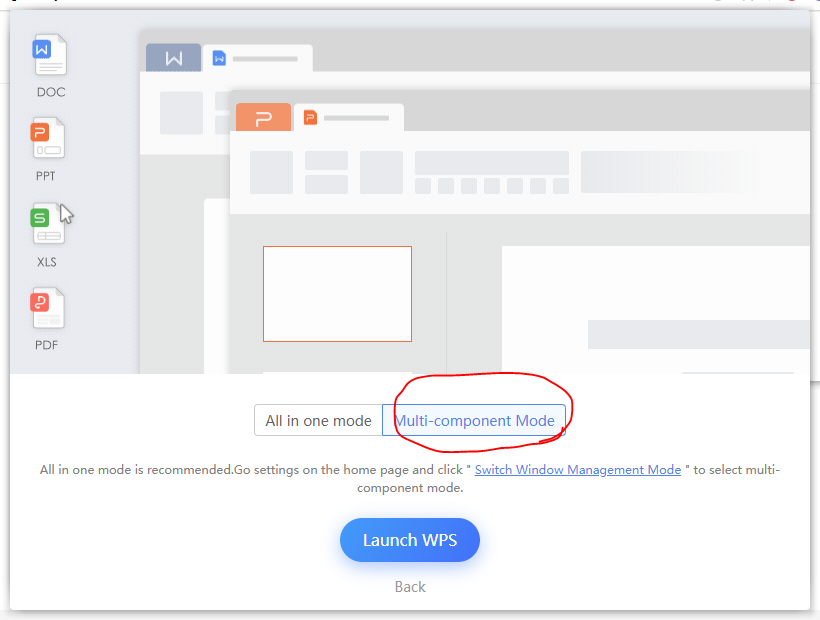
"Go to Free"를 선택합니다.
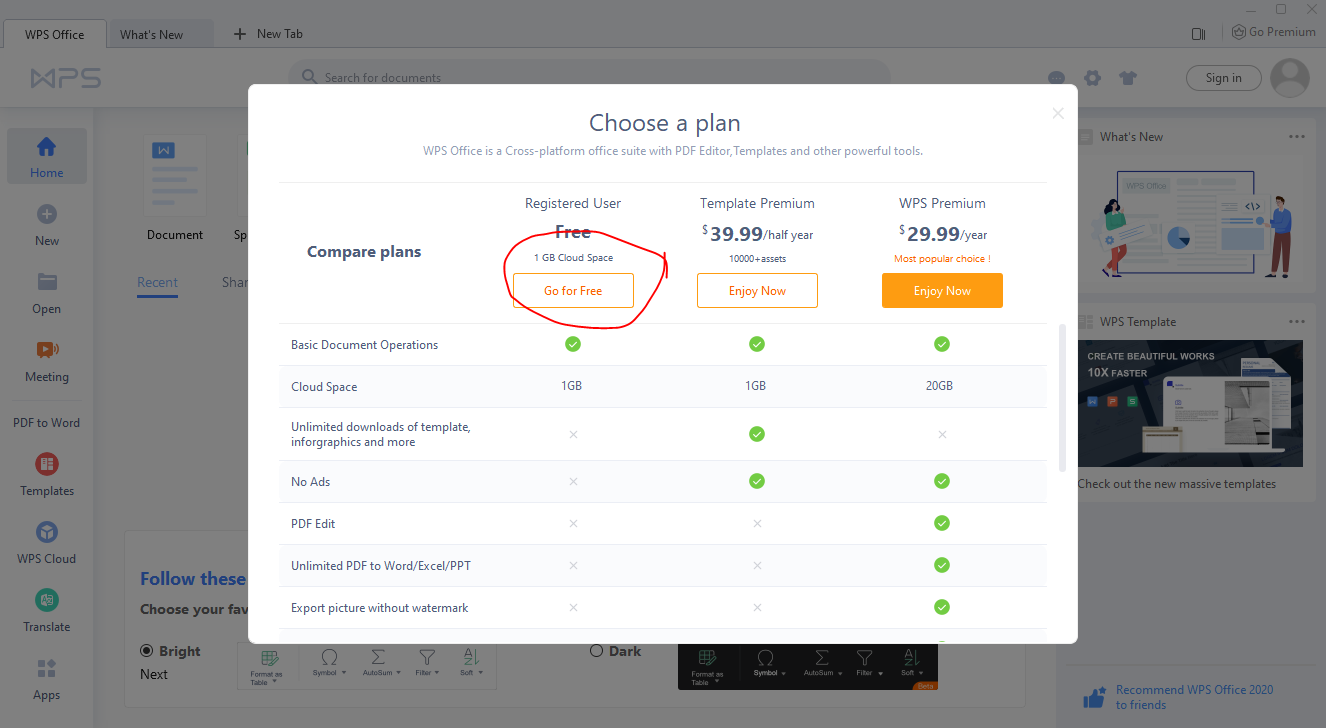
2. 프로그램 화면 최적화
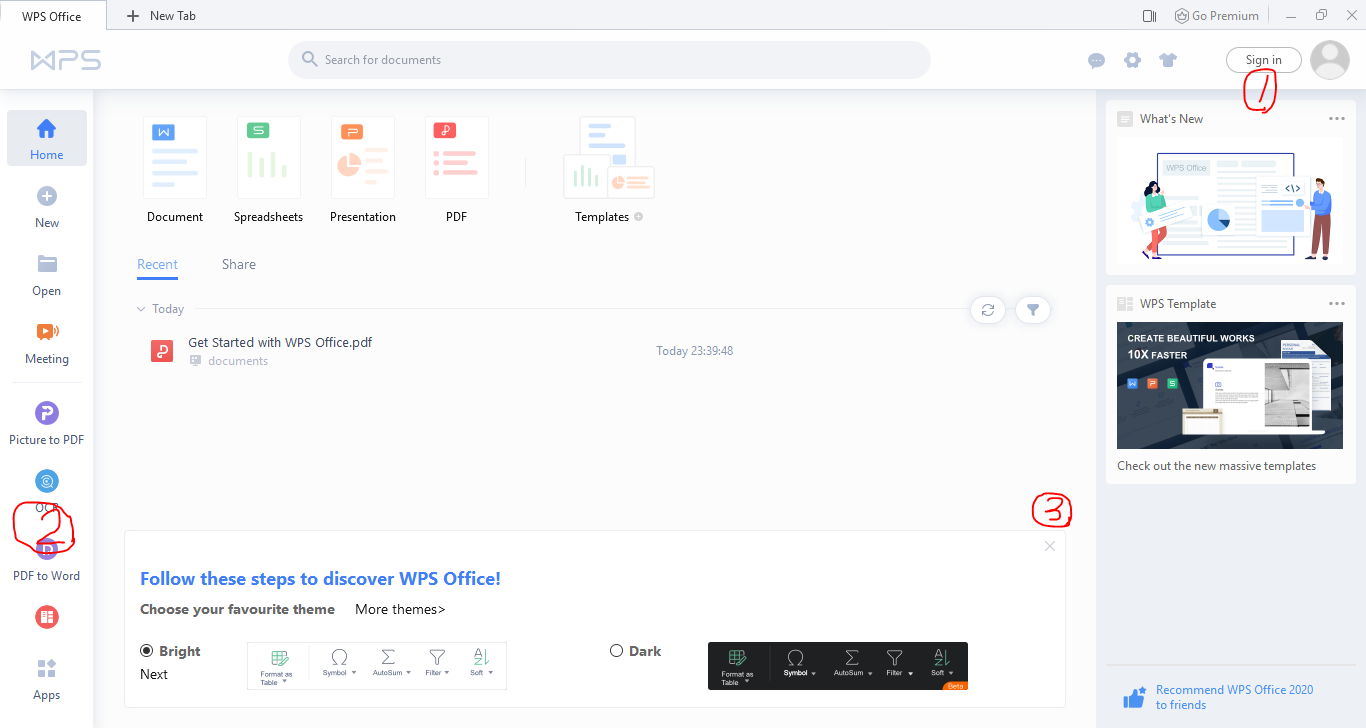
이제 메인 화면을 최적화 할 텐데, 항목에 따라서 설명해드릴 테니 잘 따라와 주시면 감사하겠습니다. (사진 속 번호와 아래 번호가 일치합니다.)
- 절대! 로그인하지 않습니다. 절대! 로그인하지 않습니다. 절!!! 대!!!! 로그인하지 않습니다.
- 위 Home, New, Open, Meeting을 제외한 왼쪽 아래 항목들은 마우스 오른쪽 클릭 - Remove가 가능합니다. 모든 항목을 지워줍니다.
- 번호가 표시된 대로 X표를 눌러줍니다.
결과 화면은 아래 2번째 사진입니다.
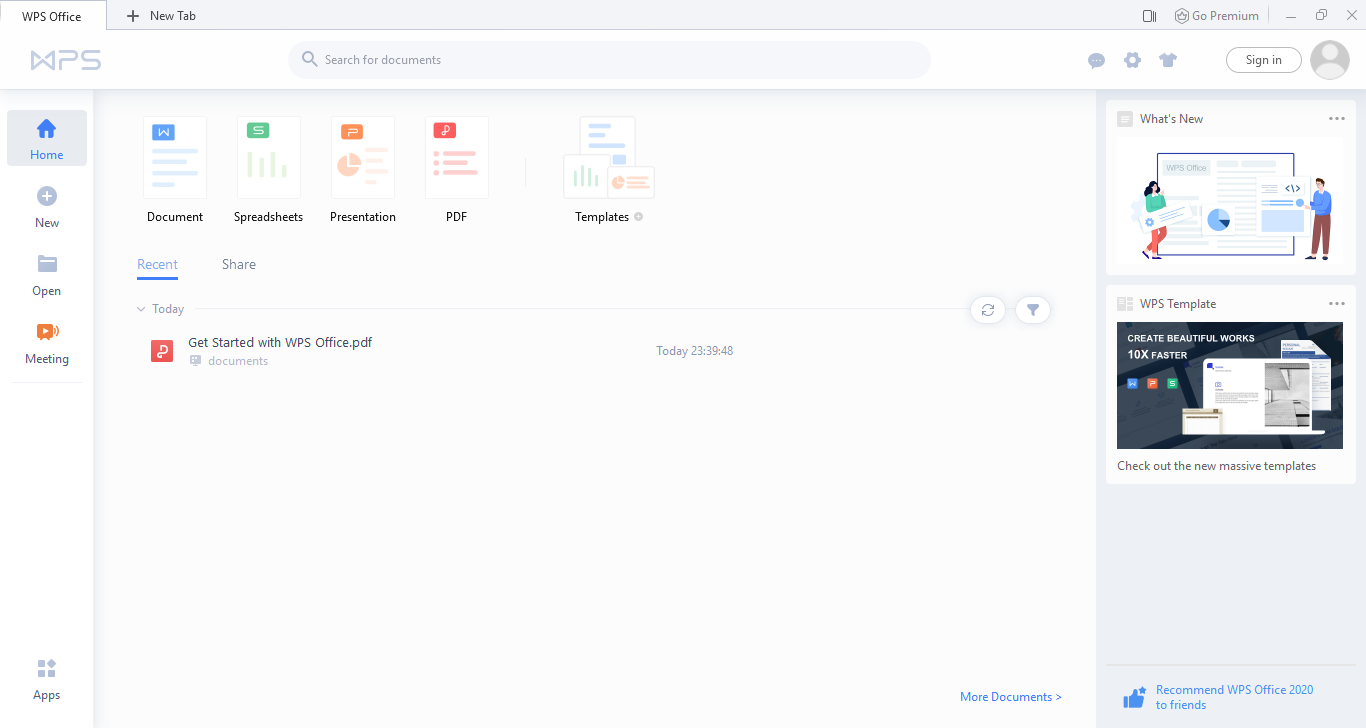
프로그램을 종료합니다.
3. 방화벽 기반 개인정보 보호 보안 설정
Windows 10 검색창에 "고급 보안이 포함된 Windows 방화벽"을 검색한 후, 해당 설정 메뉴로 들어갑니다.
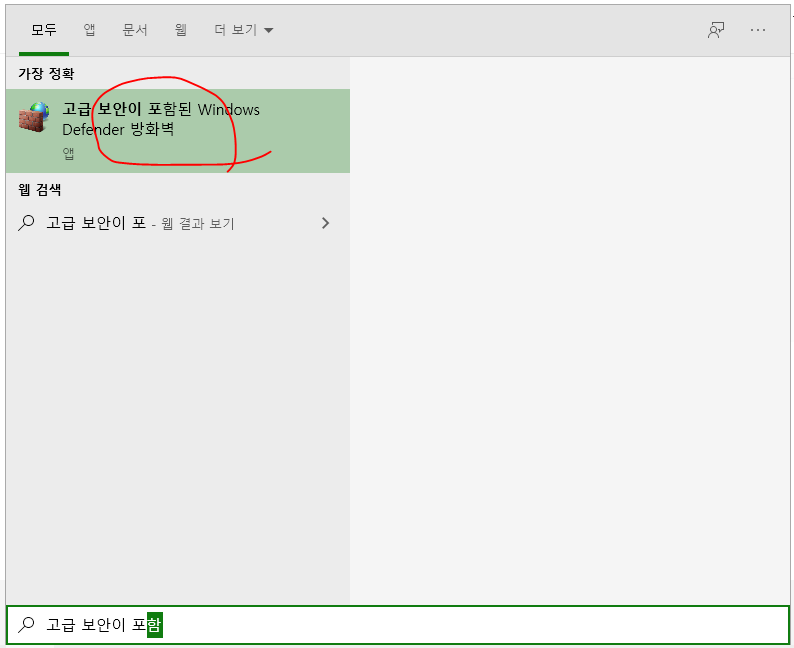
이 설정 메뉴가 "개인정보 보호"의 핵심 중 핵심이라고 할 수 있겠습니다. 방화벽을 통해 외부 네트워크와 프로그램 간의 통신을 막아버리는 작업인데요, 다소 단순 반복적인 성격이 강하다는 점을 미리 말씀드리면서 계속 이어가 보겠습니다. (그러나 한 번 작업해두시면 컴퓨터 포맷 전까지 계속 유지됩니다.)
아래에서 '1. 인바운드 규칙'을 눌러줍니다.
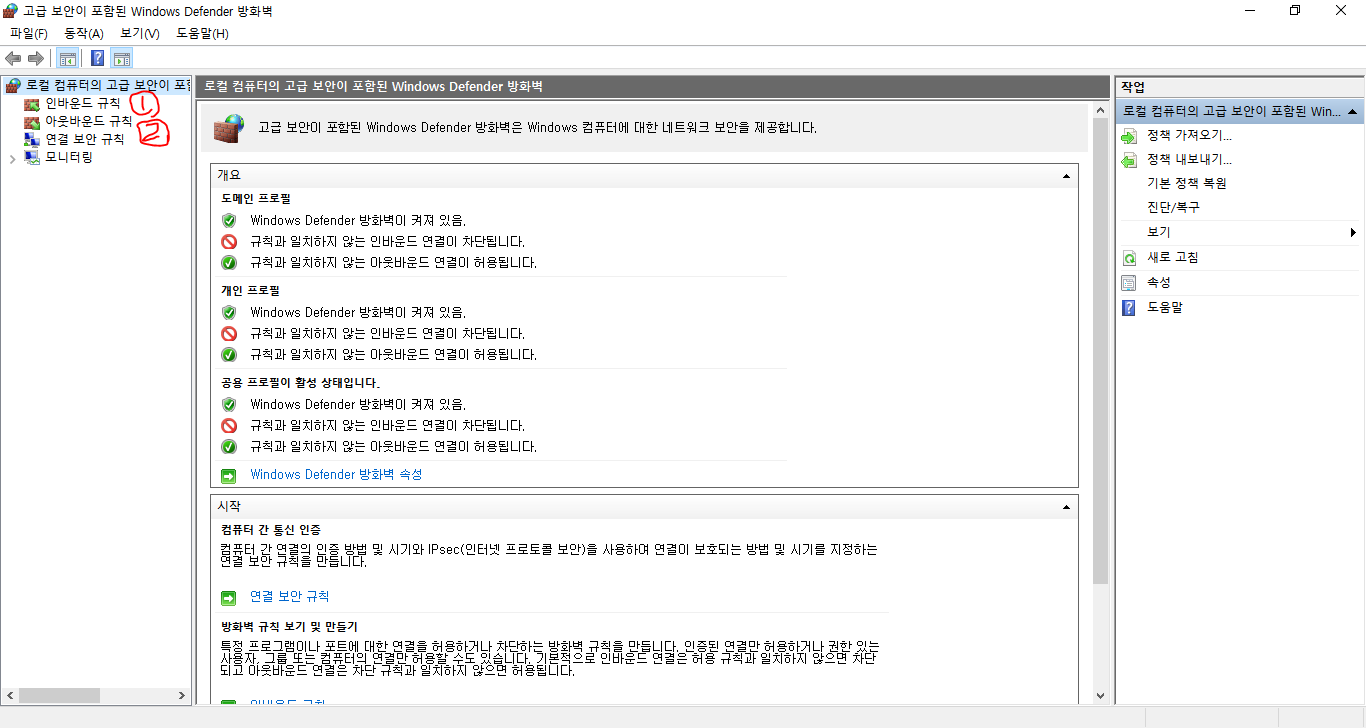
오른쪽 "새 규칙"을 클릭한 후, 사진대로 과정을 따라와 주세요.
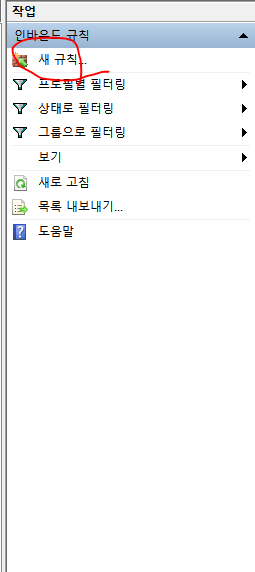
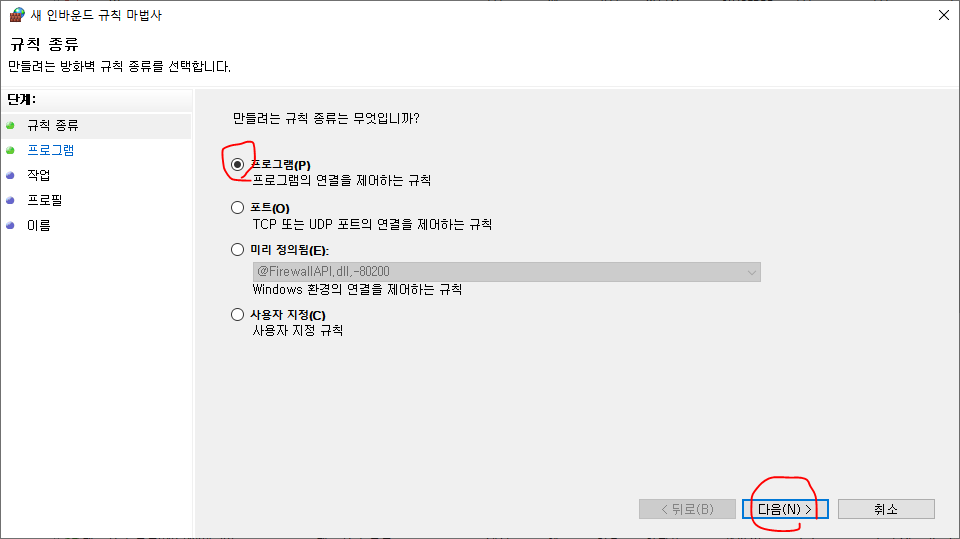
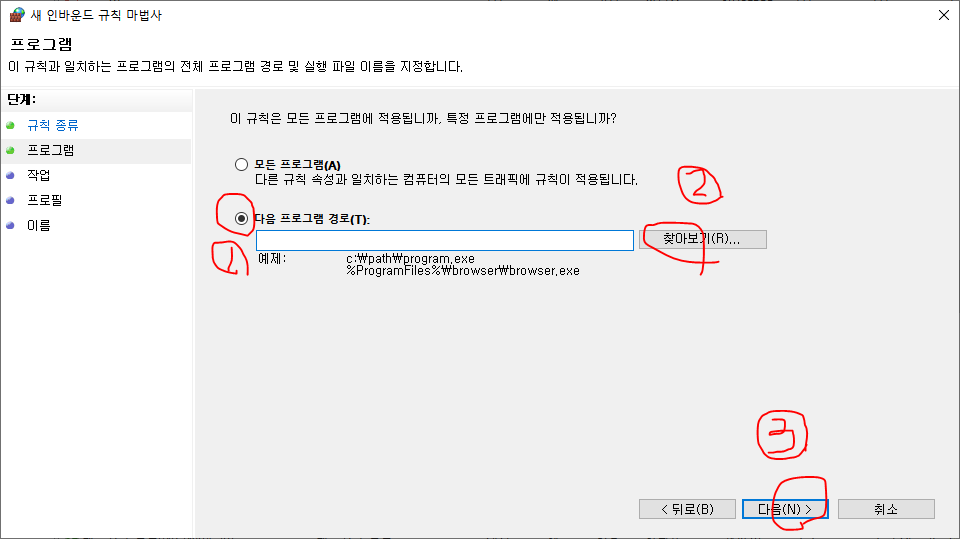
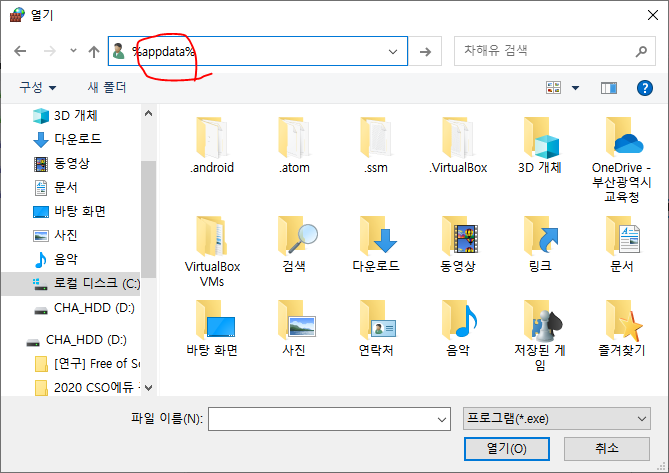
오른쪽 사진은 오른쪽 창의 주소창에 '%appdata%'를 치는 사진입니다.
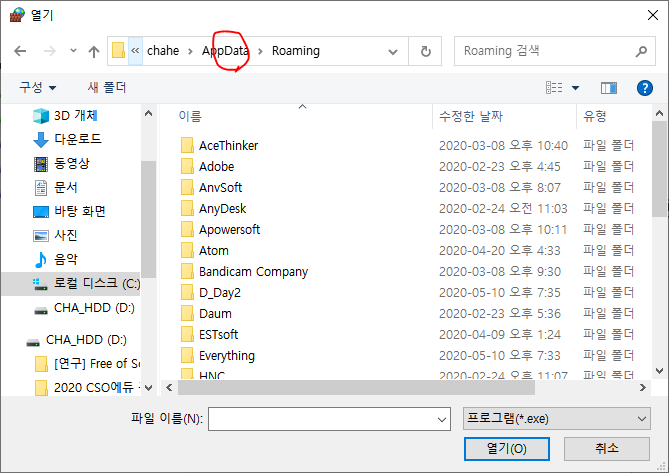
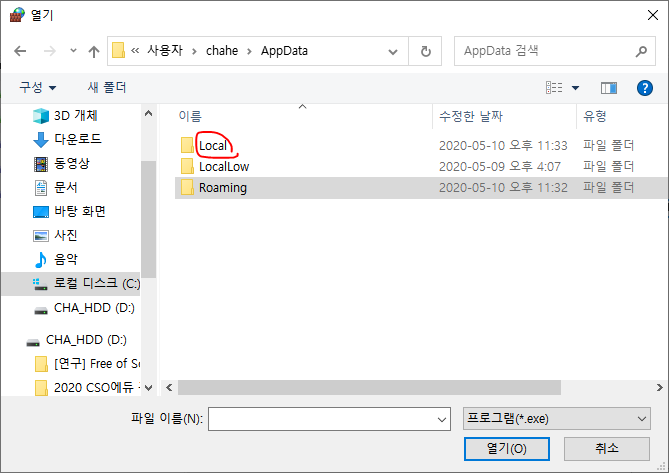

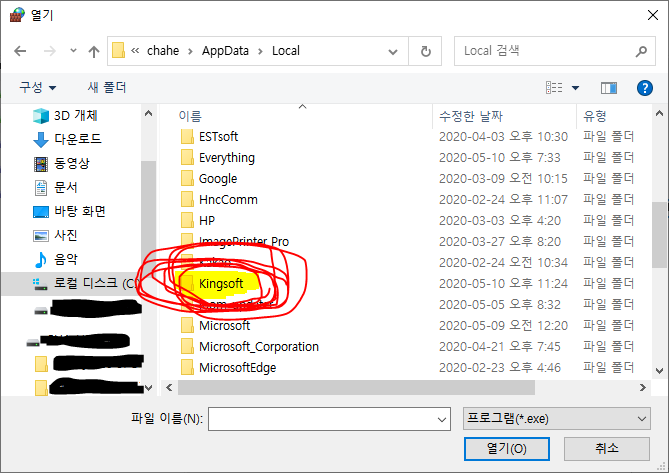
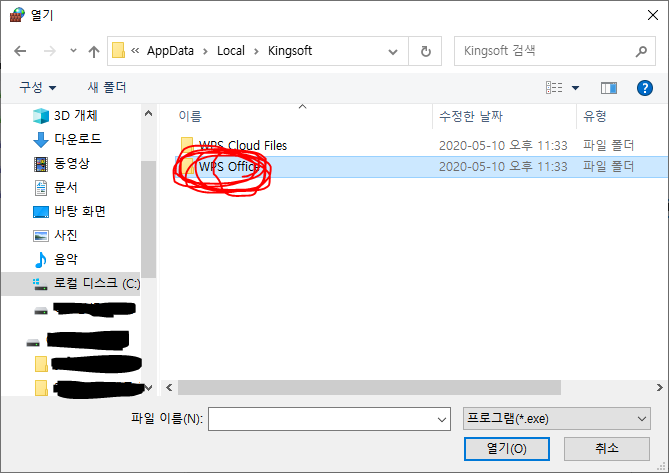
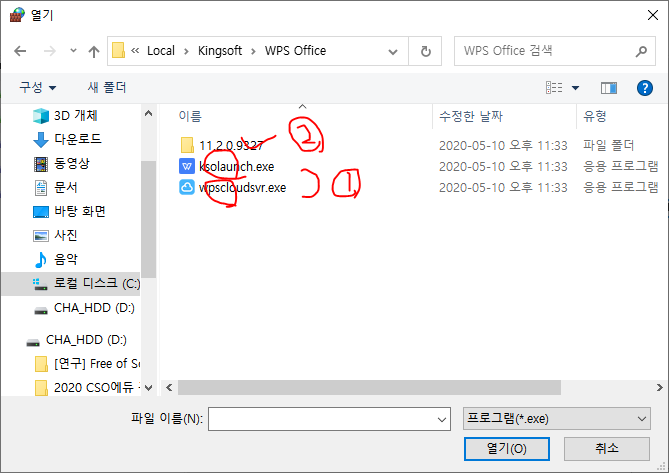
여기서 중요한 점은, 오른쪽 사진에 보이시는 'ksolaunch.exe'와 'wpscloudsvr.exe'를 모두 제거하신 후에 버전이 적힌 폴더로 들어가셔야 한다는 점입니다. 꼭!!!!!!

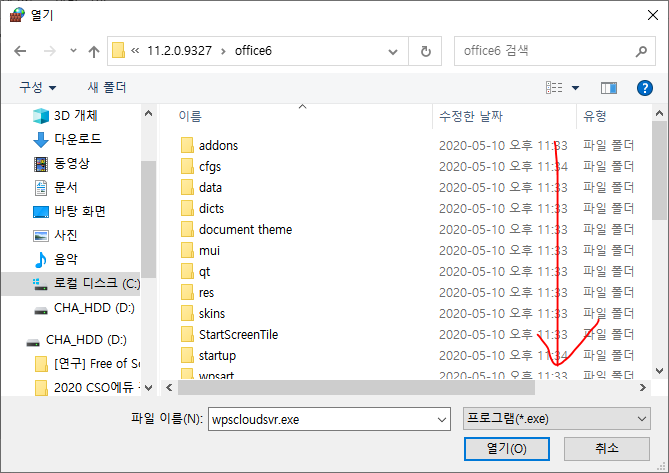
<여기서부터> office6 폴더에서 삭제해야 하는 실행파일 목록입니다.
'wpscloudlaunch.exe, wpscloudsvr.exe, wpscenter.exe, ksolaunch.exe, wpsupdate.exe (이 파일은 업데이트하는 실행파일입니다. 저는 통신 자체를 차단하기 위해 업데이트를 수행하는 실행파일도 삭제했으나, 필요하신 분들은 남겨두시기 바랍니다.)'
Q. 삭제가 안 될 때는? / A. 작업 관리자 - 세부 정보에서 'wps.exe, wpscenter.exe, WUDFHost.exe'와 같은 WPS Office 관련 exe 파일을 강제 종료 (=작업 끝내기) 해주시면 됩니다.
이까지 삭제가 되셨다면 이제 무한반복을 할 차례입니다.
지금 실행해두고 계신 '열기' 창에서 가장 위에 있는 exe 파일 (저는 et.exe)을 선택합니다.

다시 인바운드 규칙 창으로 돌아와, 다음을 눌러줍니다.
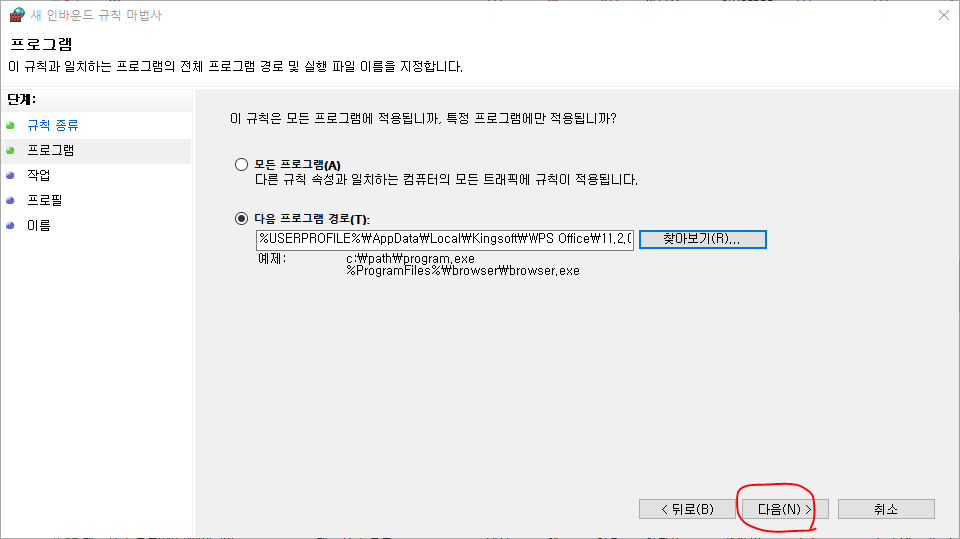
'연결 차단'을 선택한 후, 다음을 눌러줍니다.
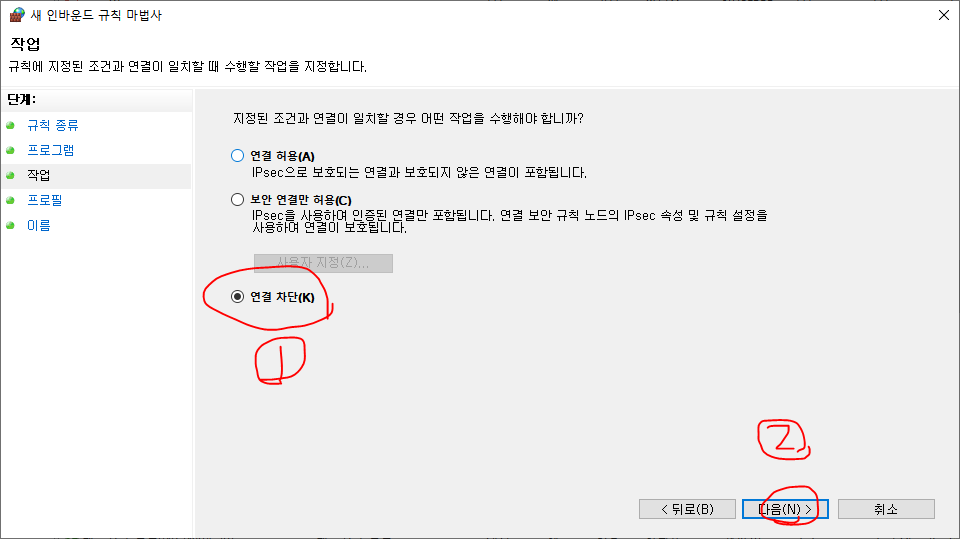
되도록 이름은 '~ (번호)'로 해주시는 게 구분하기에 좋습니다.
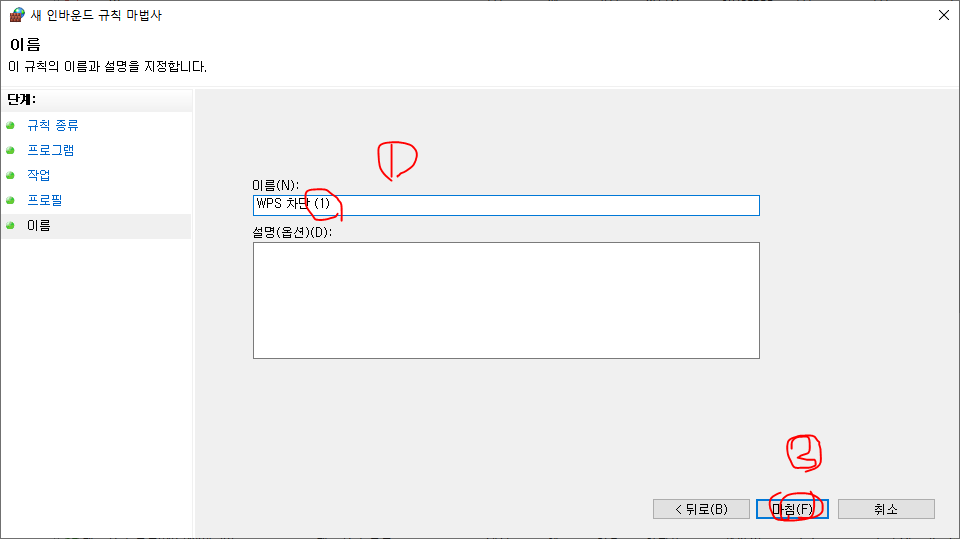
이런 식으로 인바운드 규칙 설정을 해당 폴더의 모든 EXE 파일을 차단할 때까지 반복합니다.
아래와 같은 상태가 될 때까지요!
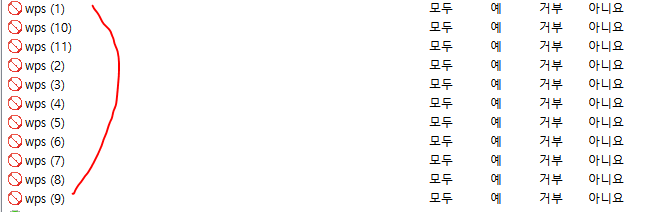
모두 차단되었다면, 이제 이 과정을 따라와 주시면 됩니다.
인바운드 규칙 중 가장 첫 번째로 표시되는 규칙을 더블 클릭한 후, '프로그램 및 서비스'를 눌러줍니다.

해당 창에서 서비스 - 설정을 눌러줍니다.
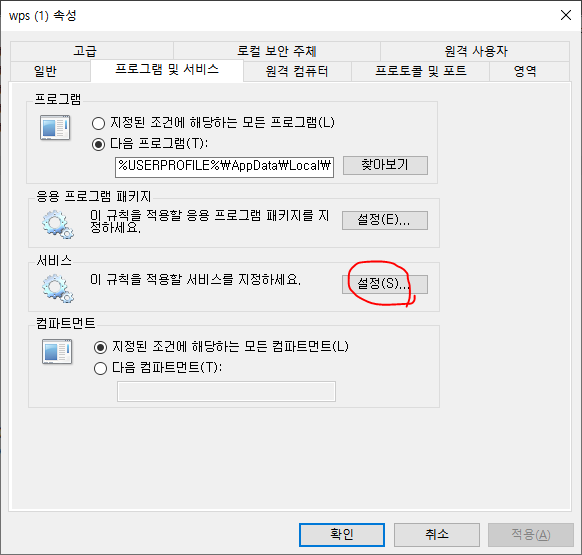
여기서 "WPS Office Cloud Service"를 선택한 후, 적용 - 확인을 눌러줍니다.
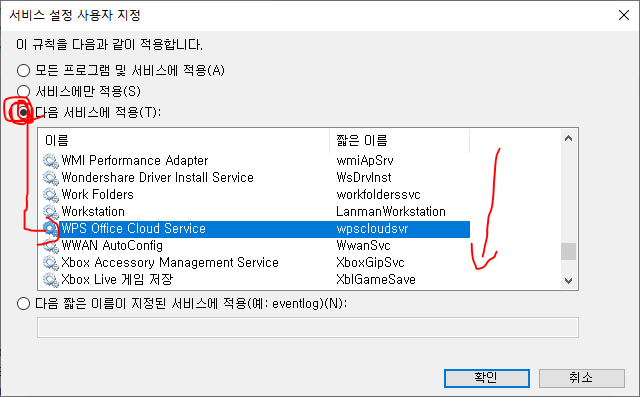
이와 같은 방법을 모든 인바운드 규칙에 적용합니다.
왼쪽의 '아웃바운드 규칙'을 눌러줍니다.
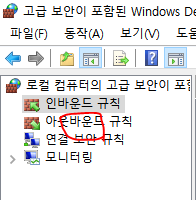
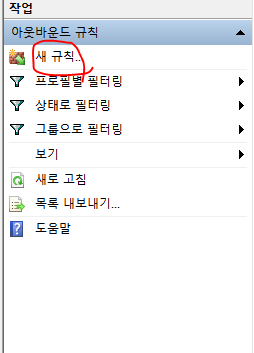
위로 가시면 제가 '<여기서부터>'라고 써 놓은 부분이 있습니다. 그 과정을 아웃바운드 규칙에서 똑같이 한번 더 반복해주시면 됩니다!
아웃바운드 규칙까지 모두 설정이 완료되셨다면, 컴퓨터를 재부팅해주세요!!!
4. 프로그램 설정 마무리
~~AppData\Local\Kingsoft\WPS Office\11.2.0.9327\office6로 들어갑니다. (잘 모르시겠다면 위에서 %appdata% 적었던 그 과정으로 다시 돌아가 보세요!) 그 폴더에서 총 3가지 exe 파일 (et.exe - WPS Excel / wpp.exe - WPS Powerpoint, wps.exe - WPS Word)의 바로가기를 만들어줍니다. (해당 exe 파일 - 마우스 오른쪽 클릭 - 보내기 - 바탕화면에 바로가기 만들기를 눌러주시면 되는데요, 이해가 잘 안 가시는 분들은 아래 GIF 사진을 참고해주세요.)
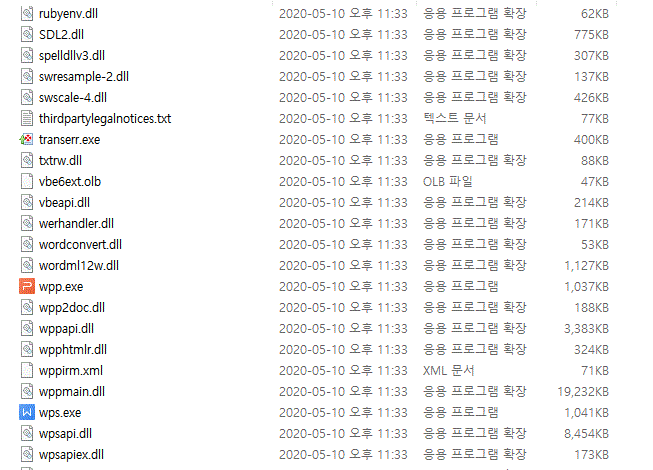
이 과정이 완료되면 아래 왼쪽 사진과 같이 바탕화면에 3가지 바로가기가 생성됩니다. (바로가기의 이름은 알아서 바꾸시면 됩니다.) 그리고 '각 바로가기 오른쪽 클릭 - 속성 - 고급 - 관리자 권한으로 실행 - 적용 - 확인'을 통해 반드시 관리자 권한으로 실행되도록 해주셔야 합니다.
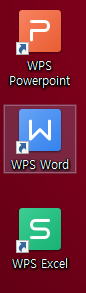
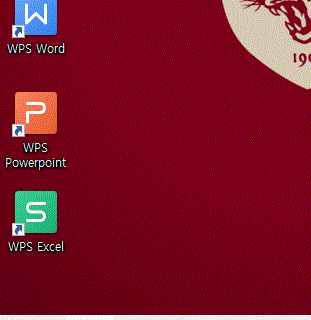
그리고 바탕화면의 바로가기 중 아무거나 눌러주세요.
지금까지의 과정을 잘 따라오셨다면, 오른쪽 상단의 login 버튼을 눌렀을 때 이런 창이 떠야 '정상'입니다.
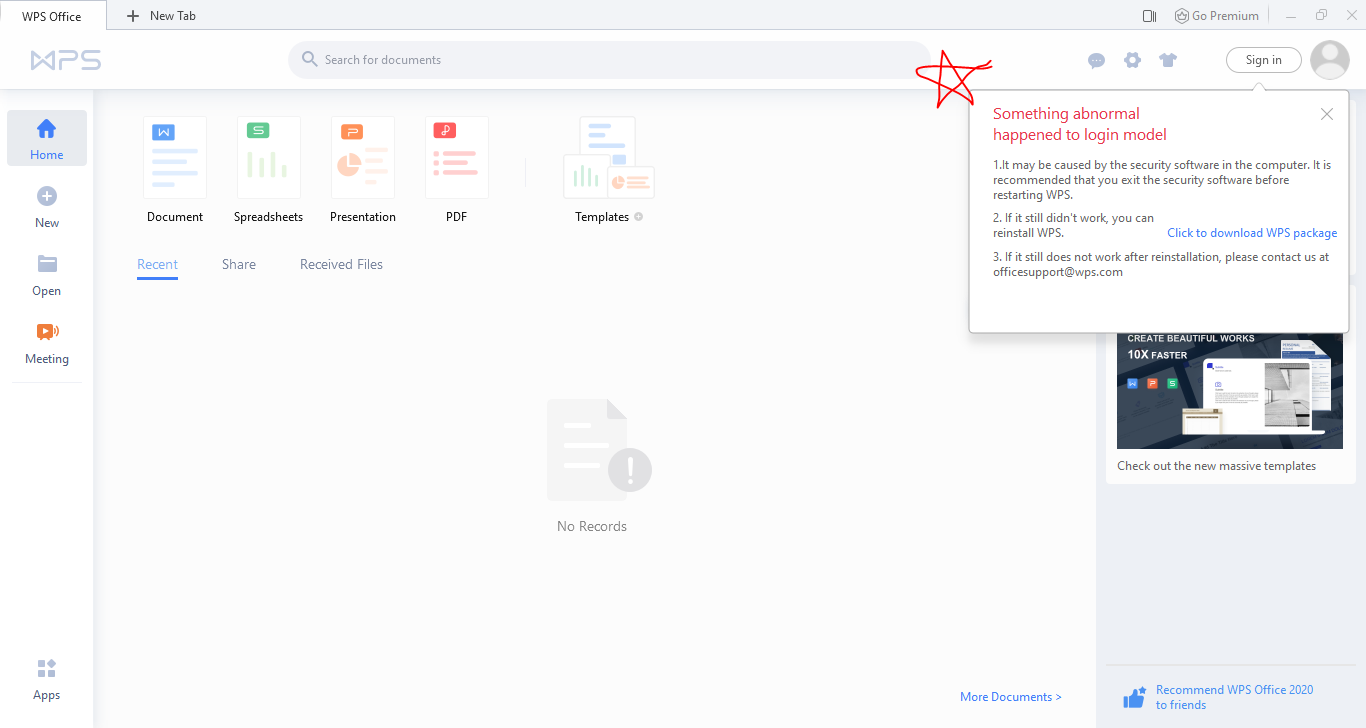
Login 버튼 위, 오른쪽 상단에 있는 톱니바퀴 모양을 눌러주세요.
2가지 설정을 할 겁니다만, 먼저 Settings를 눌러줍니다.
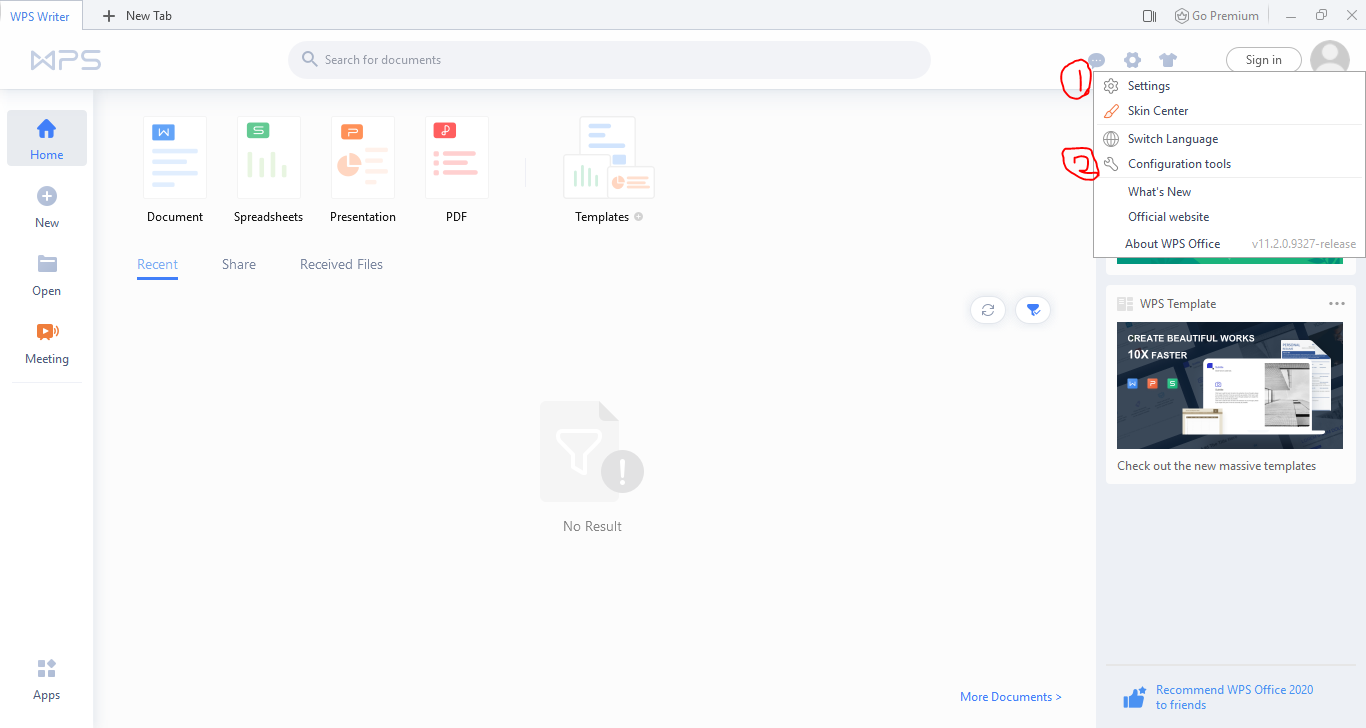
사진과 같이 Received Files를 꺼주시고, 그 아래의 Web Browsing Settings를 눌러줍니다.
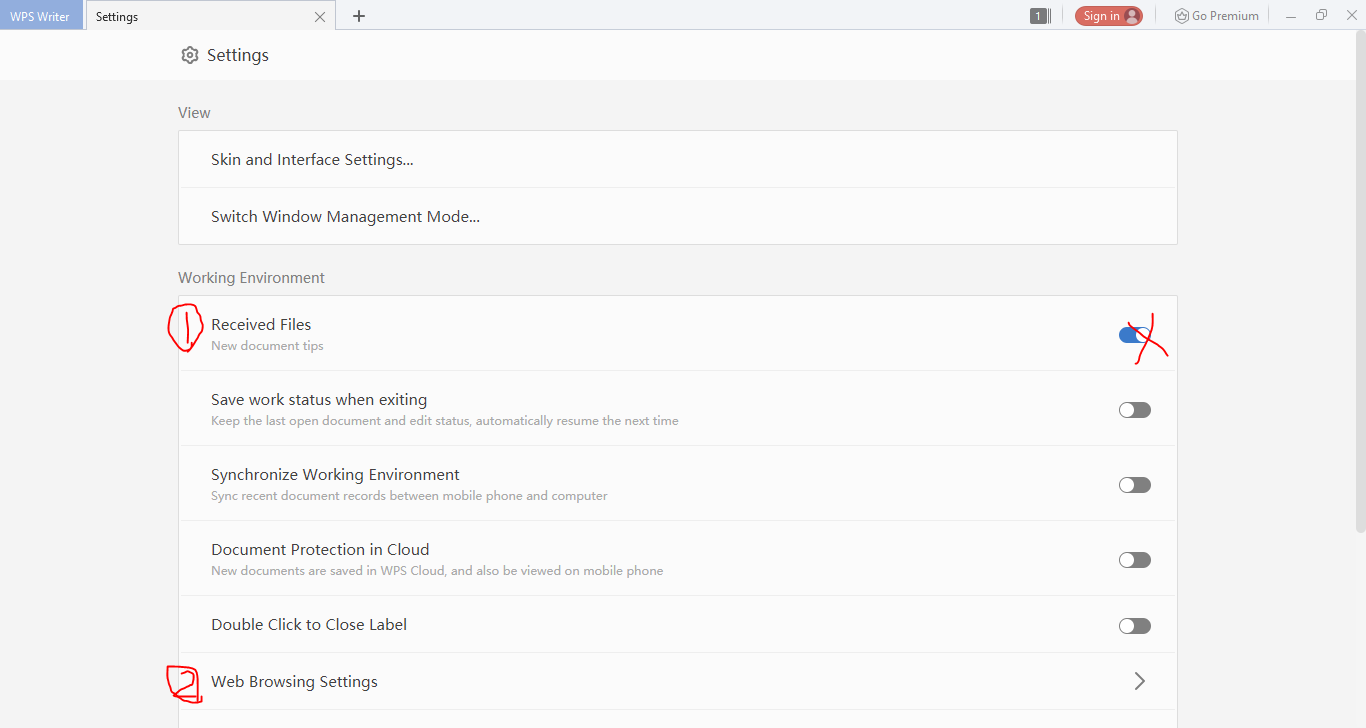
아래 항목이 꺼져 있는지 반드시 확인해주세요. (어떤 콘텐츠든 간에 WPS 자체 브라우저보다 외부 브라우저에서 열어야 쾌적한 환경에서 하이퍼링크 확인이 가능합니다.)
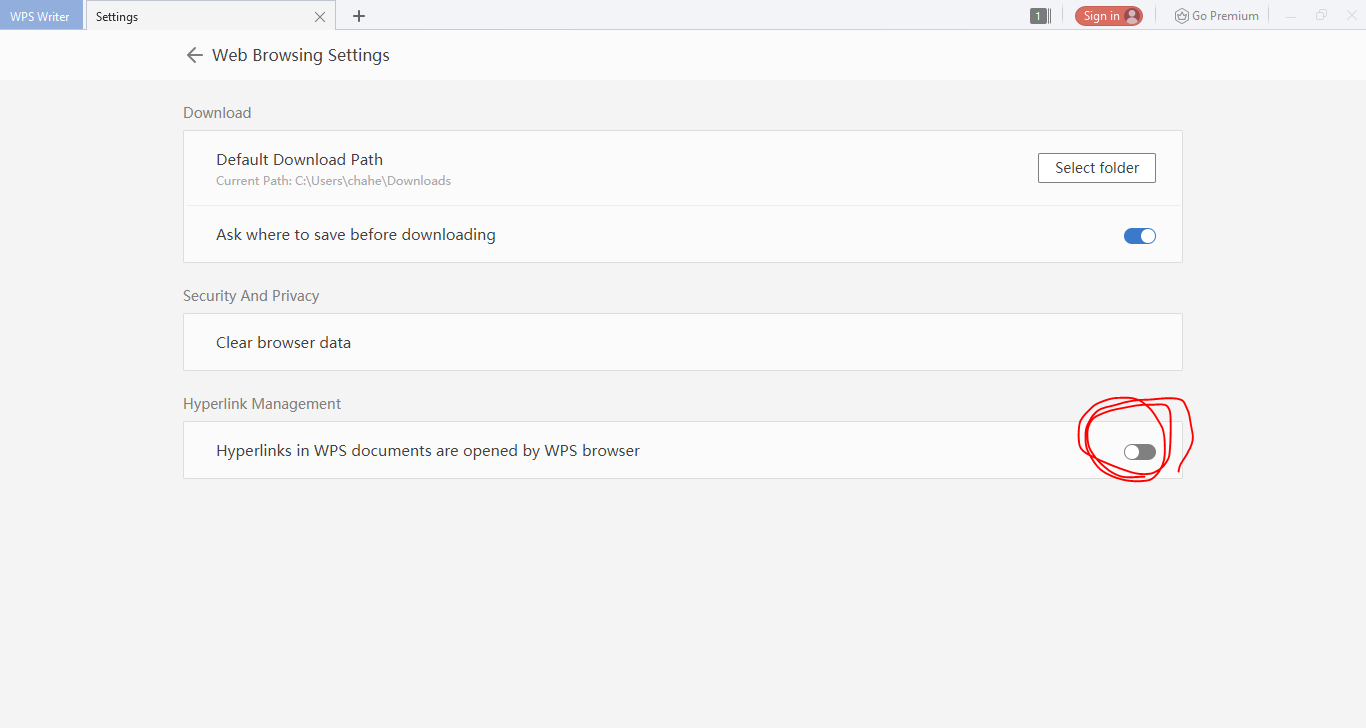
X를 눌러 메인화면으로 돌아와 주세요.
그 후, 다시 톱니바퀴 모양 - 'Configuration Settings'를 눌러주세요.
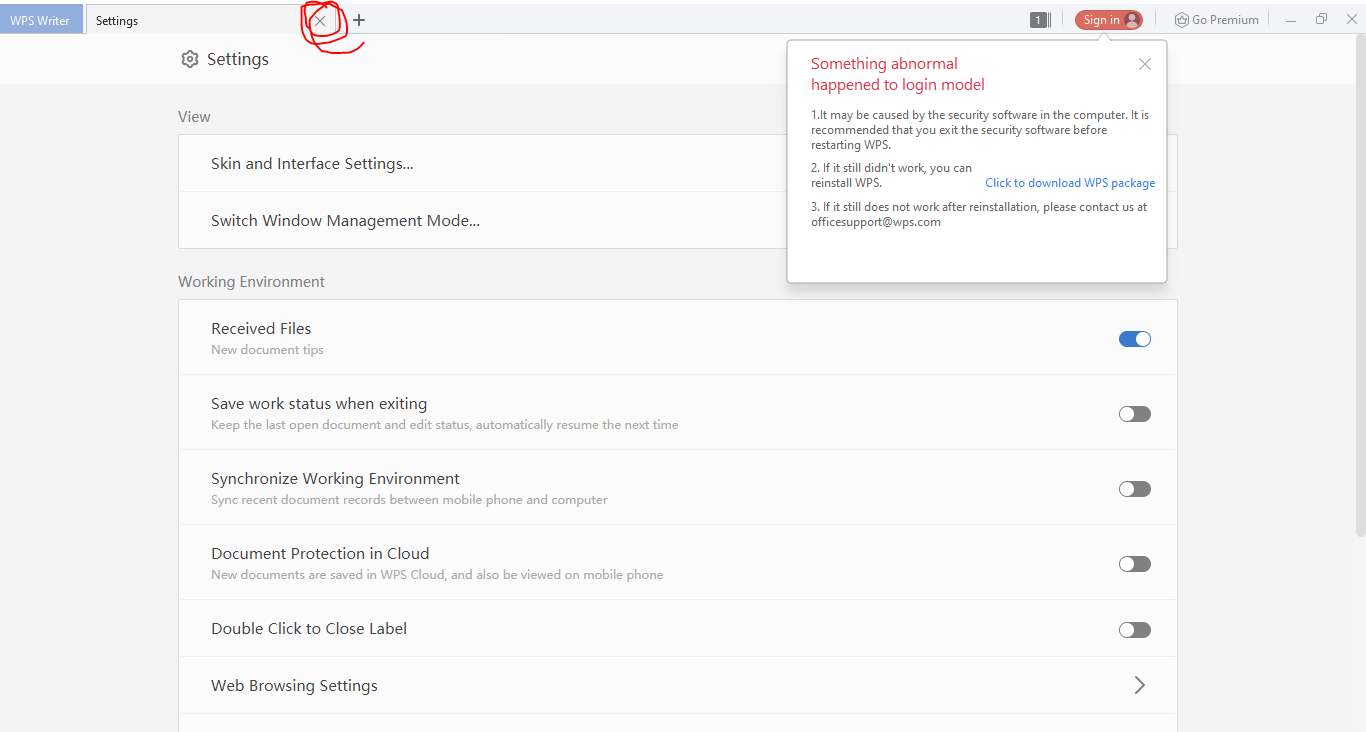

우리는 복구하러 온 게 아니기 때문에, Advanced를 클릭해줍니다.
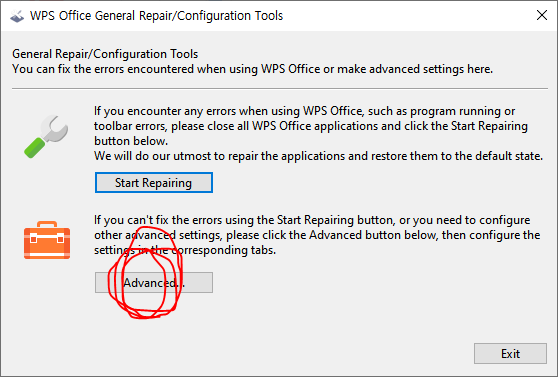
Notifications - New Document tips 체크 해제, Privacy Settings - Let ~ our service 체크 해제합니다. (특히 Privacy Settings의 내용은 내가 이용하는 정보를 중국 본사에 보내는 내용이므로, 반드시 체크 해제합니다.) 이후 창 오른쪽의 'OK'를 눌러줍니다.
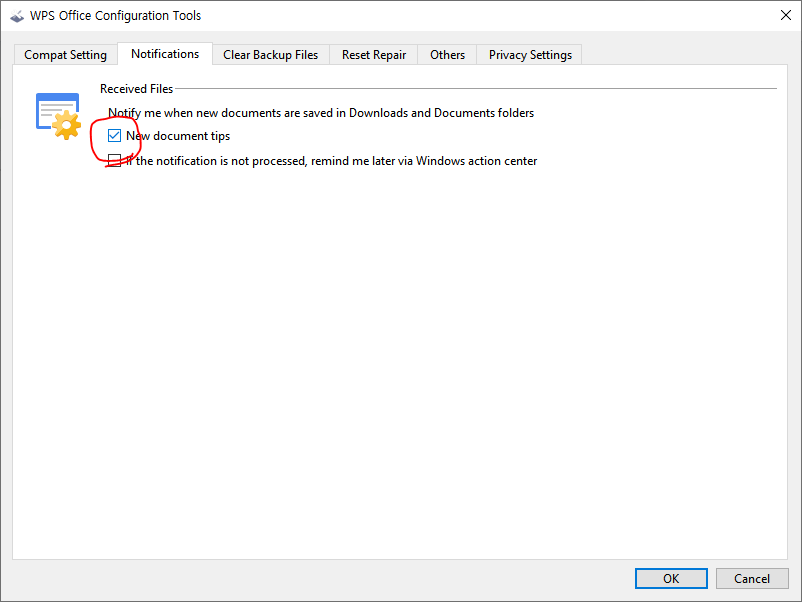
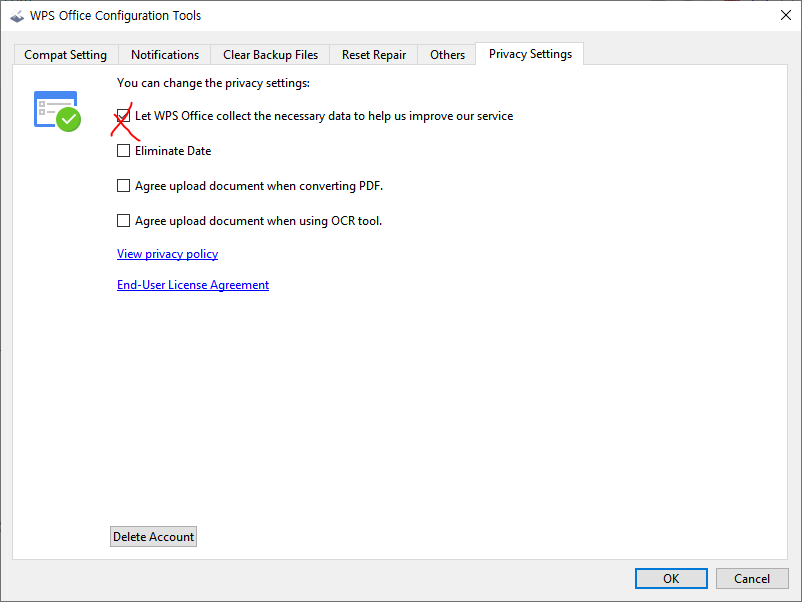
고생하셨습니다. WPS Office를 최대한 안전하게 이용하실 수 있도록 최적화하는 과정을 모두 마치셨습니다.
중국에 정보를 안 넘기면서, 동시에 무료로 편리한 오픈소스 오피스를 이용해 보세요! 감사합니다 :)
