
안녕하세요? 콤뷰타 블로그, 콤뷰타입니다.
클라우드 서비스 중 하나로 많이 사용하시는 게 구글 드라이브죠. 하지만 웹으로만 이용하기에는 업다운로드에 있어 다소 제약이 많은 편이라 좀 불편합니다. 그래서 이 글에서는 구글 드라이브를 윈도우 탐색기에 연동하여 USB 드라이브처럼 쓰는 방법에 관해 살펴봅니다. 참고로 오늘 설명할 방법으로는 구글 드라이브뿐만 아니라 원드라이브, 드롭박스, 네이버 마이박스, 심지어 NAS까지 연동할 수 있습니다.
필요한 프로그램 설치하기 - Raidrive
구글 드라이브 연동에 필요한 프로그램은 raidrive입니다. 국내 개발사가 만든 프로그램이고, 개인적 이용은 어지간한 건 다 무료로 제공됩니다. 개발사 홈페이지인 Download (raidrive.com)에서 다운로드가 가능합니다. 설치 과정은 별도로 남기지 않겠습니다.
RaiDrive와 구글 드라이브 연동하는 법
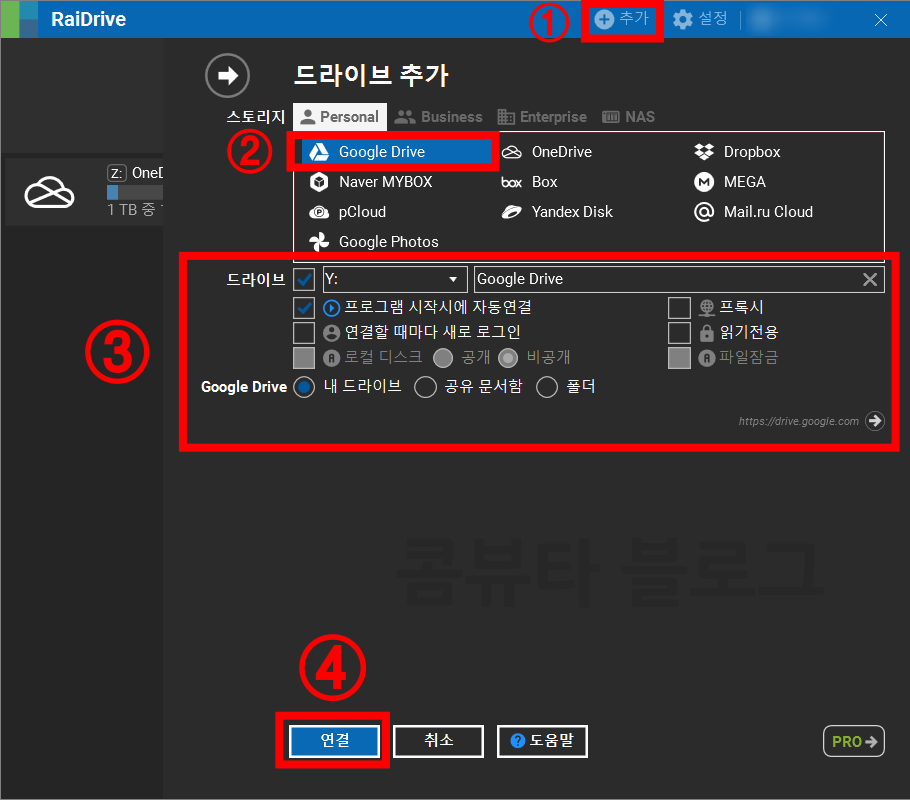
왼쪽에서 첫번째 사진은 프로그램 설치 후 실행했을 때 나오는 화면입니다.
① 프로그램 화면 오른쪽 위에서 '추가'를 눌러주세요. ('로그인'이 아닙니다. 그건 RaiDrive 자체에 로그인하는 기능입니다.)
② 연동 대상 스토리지 중 Google Drive를 선택합니다.
③ 연동 옵션을 선택합니다. 드라이브 문자는 적절히 선택해주시고, 드라이브명도 원하시는 대로 지정해주세요. 이때 '프로그램 시작시에 자동연결'은 반드시 켜주세요. (공유 문서함이나 특정 폴더를 연동하는 것도 가능합니다.)
④ '연결'을 눌러주세요.
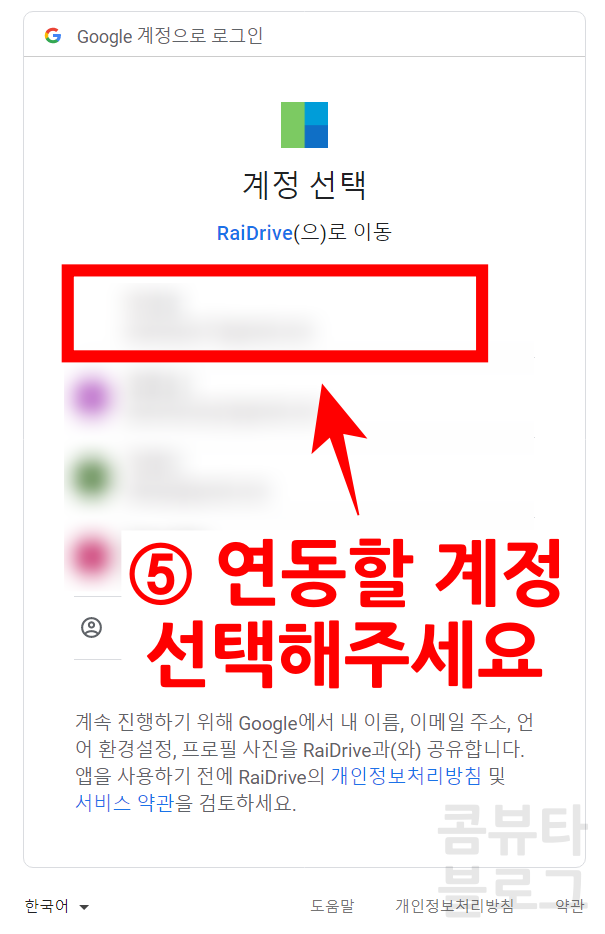
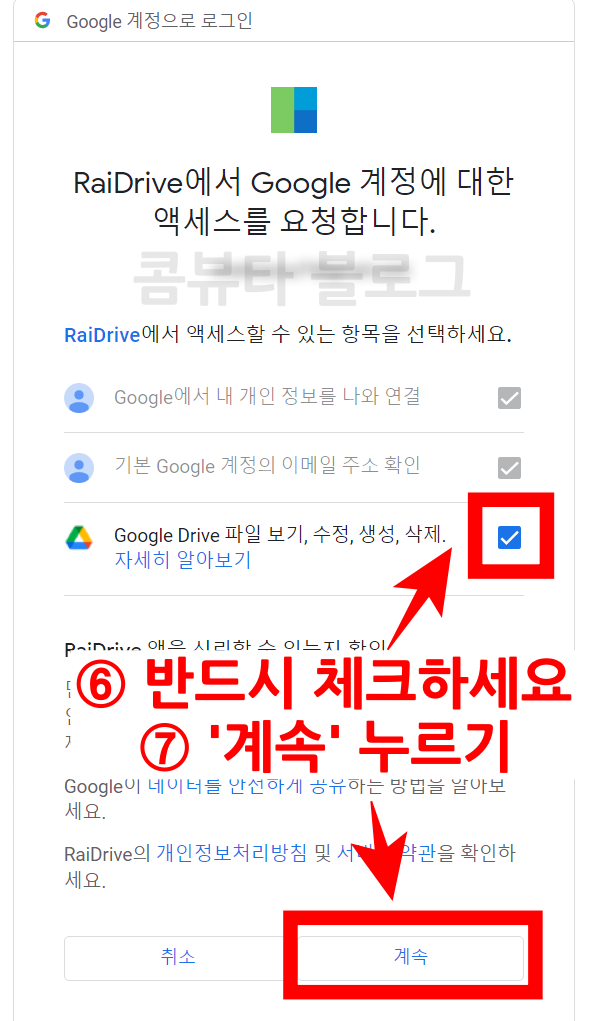
⑤ 브라우저 창이 열립니다. 이때 연동을 원하시는 계정을 정확하게 선택해주세요.
⑥ RaiDrive에서 구글 드라이브에 접근하는 것을 허용할 지를 묻는 항목입니다. 반드시 체크하세요.
⑦ 오른쪽 아래의 '계속'을 누르세요.
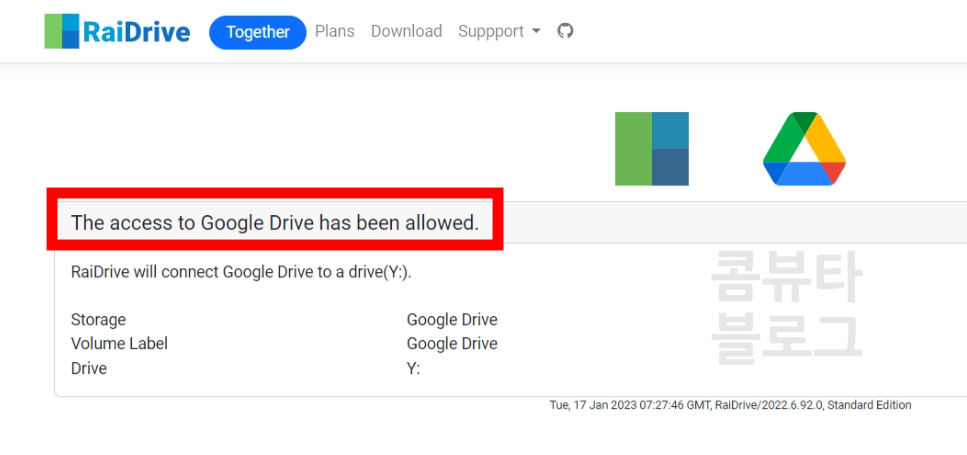
위와 같은 창이 뜨면 RaiDrive와 구글 드라이브 간 연동을 완료한 것입니다.
RaiDrive와 구글 드라이브 연동 해제하는 방법
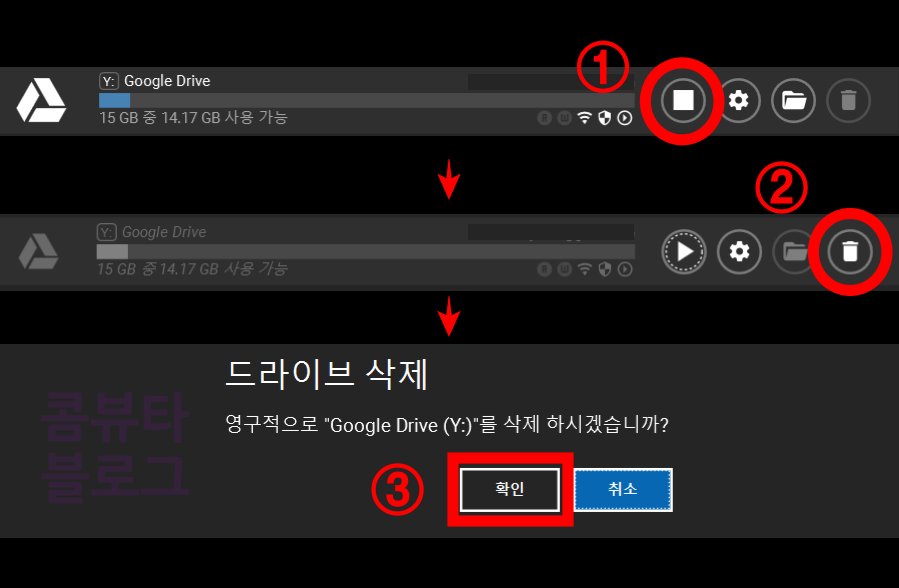
① 사각형 표시(중지 표시)를 클릭합니다.
② 쓰레기통 표시를 클릭합니다.
③ 자신이 연동 해제하려는 드라이브가 맞는지 확인 한 후, 연동을 해제합니다.
※ 구글 드라이브 파일이 삭제되는 게 아니라, 구글 드라이브를 RaiDrive 목록에서 삭제하겠다는 겁니다.
RaiDrive 사용 방법
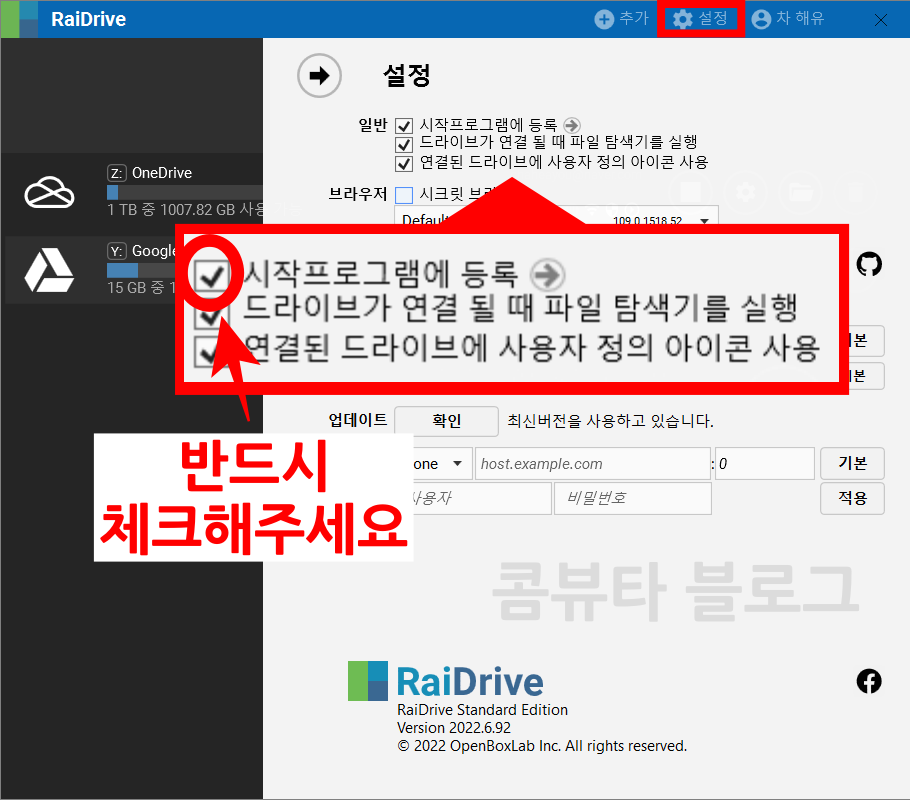
사실 사용 방법이라고 할 게 없습니다. 왜냐면 컴퓨터에 USB를 꽂아 파일을 확인하는 것과 이용 방식이 완전히 동일하기 때문입니다. 단, 인터넷에 연결되어 있어야 하고 동시에 RaiDrive 프로그램이 실행되어 있어야 합니다. 혹시 컴퓨터가 부팅되었을 때 프로그램이 자동으로 실행되면 좋겠다 싶으신 분은 프로그램 오른쪽 상단의 '설정'을 누르신 후, '시작프로그램에 등록'에 체크해주세요.
지금까지 RaiDrive를 통한 구글 드라이브 윈도우 탐색기 연동에 대해 살펴봤습니다.
이 글이 유익하셨다면 공감💖을 눌러주시고, 궁금하신 점이 있다면 댓글✍을 남겨주세요.
감사합니다.
